- Point to the generic silhouette or your picture and select the pencil icon to upload, change, or remove an image.
- In the panel, select Upload new profile picture to browse for your picture on your computer. Or, you can drag a file to the Upload area.
- Your image is saved automatically.
How do I upload an assignment to Blackboard?
Click Download this picture Now to save the resized image to your computer. Inserting an image into Blackboard Place the cursor where you want the image to appear. Select Insert Image. How to Insert an image into a Blackboard discussion board post Page 2
How to upload a syllabus to Blackboard?
On the Personalize My Settings page, select Use custom avatar image and browse your computer for your picture. Select Submit. Your profile picture appears in the page header next to your name. Profile. On the Edit My Blackboard Profile page in the right panel, select Change Picture to upload an image from your computer. Select Submit.
How to submit a file through Blackboard?
May 06, 2021 · Add an Profile Picture to Blackboard User Profile. Date Modified January 31, 2018 | Version: 1. Overview: This tutorial will show you how to add a profile picture … 7. Adding a Profile Picture into Blackboard Collaborate: GSCS … https://canvas.rice.edu/courses/13873/pages/adding-a-profile-picture-into-blackboard …
How can I access blackboard?
Sep 08, 2021 · https://canvas.rice.edu/courses/13873/pages/adding-a-profile-picture-into-blackboard-collaborate. This section provides an overview on how to add a profile picutre. Adding a Profile Picture. Step 1: Log into Blackboard Collaborate. Step 2: In the Collaborate … 10. Add an Image to an Item in Blackboard. Add an Image to an Item in Blackboard

Uploading a Profile Picture, Part 1
Zoom: Image of the Blackboard Learn Header with the user's name in the upper right hand corner outlined, and users are instructed to click on the name.
Uploading a Profile Picture, Part 2
The notification panel will appear onscreen, similar to the image above. At the bottom of the page, click the Settings button.
Uploading a Profile Picture, Part 4
Zoom: Image shows the Personal Information screen, with the Personalize My Settings link highlighted, with instructions to click on the link.
Uploading a Profile Picture, Part 5
Zoom: This image has the following steps annotated: 1.Display Options: Under Display Options, choose the option labeled "Use Custom Avatar Image"2.Attach File: Click Browse My Computer to upload an image and select a file from your computer.3.When finished, click Submit at the bottom of the screen.
Confirmation
A purple status bar with the message: Success: My Settings updated will appear at the top of the screen, and the selected image will now appear next to your name in Blackboard.
No profile icon appears in the menu
If you don't see the empty profile icon in the menu, your institution hasn't turned on the profile tool.
Profile
On the Edit My Blackboard Profile page in the right panel, select Change Picture to upload an image from your computer.
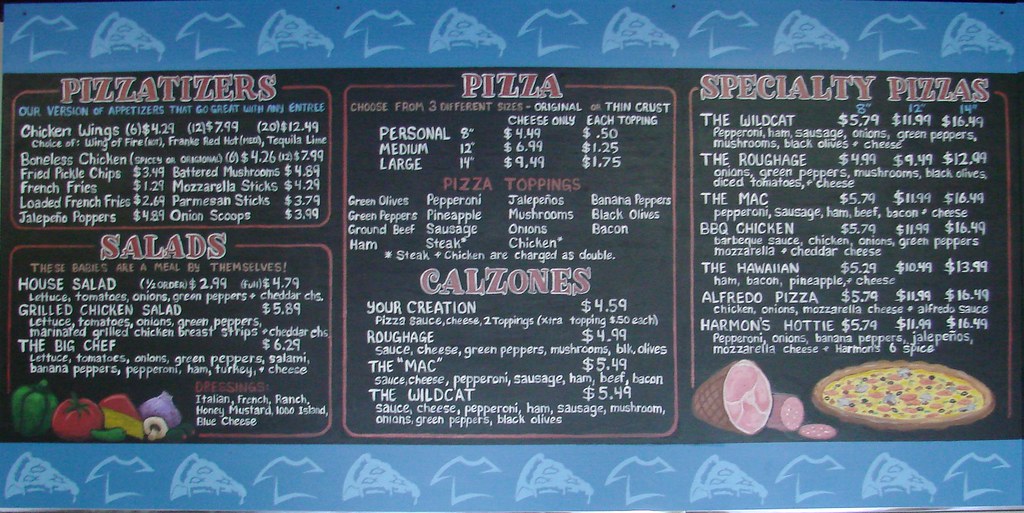
Popular Posts:
- 1. tri0-c blackboard
- 2. how to find e portfolio on blackboard
- 3. blackboard by boogie board sketch pad
- 4. list of things bart writes on the blackboard
- 5. blackboard virginia western
- 6. what does a blackboard test grading look like
- 7. blackboard classroom youtube
- 8. blackboard revealing answers to tests
- 9. how to set my picture into the blackboard user profil
- 10. gtec blackboard