- Point to the generic silhouette or your picture and select the pencil icon to upload, change, or remove an image.
- In the panel, select Upload new profile picture to browse for your picture on your computer. Or, you can drag a file to the Upload area.
- Your image is saved automatically.
How do I upload an assignment to Blackboard?
1. Browse your computer and select your image/photo to resize 2. Select the new size for your picture - 600 pixels is recommended for online use 3. Optionally, add an effect to your image (leave unchecked) 4. Select output image/picture quality (Lower quality means a smaller file) 5. Click "Resize" and wait for the processed images to be displayed
How to upload a syllabus to Blackboard?
Sep 04, 2021 · 3. Profile picture – Blackboard Help. https://help.blackboard.com/Learn/Instructor/Ultra/Getting_Started/Profile. Upload your picture · Point to the generic silhouette or your picture and select the pencil icon to upload, change, or remove an image. · In the panel, select … 4. Add Files, Images, Video, and Audio | Blackboard …
How to submit a file through Blackboard?
Dec 22, 2021 · Update your profile picture in Blackboard. On the personal information page, click ‘Personalize My Settings. ‘ Select the ‘Use custom avatar image’ on the ‘Personalize My Settings’ page, browse your computer for your picture, and click ‘Submit’ once uploaded.
How can I access blackboard?
May 06, 2021 · https://canvas.rice.edu/courses/13873/pages/adding-a-profile-picture-into-blackboard-collaborate. Step 2: In the Collaborate Panel, select My Settings [1]. Step 3: Click on the Profile Picture icon next to your name [2]. Step 4: Drag a picture file to the Upload box … 8. Adding Images · Blackboard Help for Faculty
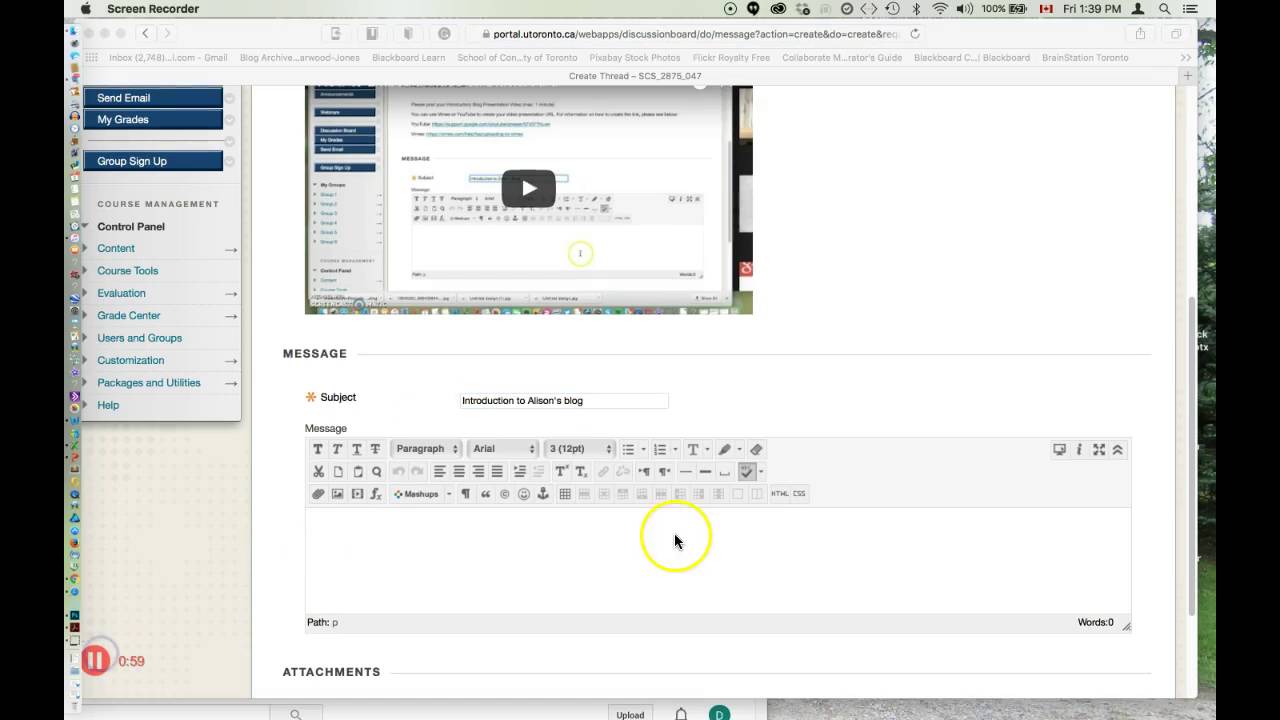
Knowledge Base
Home > Help & Support > Knowledge Base > Teaching & Learning > Blackboard > How do I upload my photo to Blackboard?
How do I upload my photo to Blackboard?
By default, a student's profile photo is only available to instructors. This can be changed to "Anyone in my courses" on the profile page.
Can you insert media into the editor?
You can use the Insert/Edit Media from Web option to insert media directly into the editor. The editor automatically embeds the content so it appears alongside the other content you include. Course members can view the content, such as a video, within the same window—no need to navigate to the media's site.
Can you add images to Ultra?
Insert images in the editor. In some areas of an Ultra course, you can use the editor functions to add images along with text content. You can add images that are hosted online or in cloud storage. You can also upload an image from your local drive.
Can you add attachments to calendar?
You can't add attachments in the editor in calendar items. Select Insert/Edit Local Files. Browse for a file from your computer. A status window appears to show the progress of the file upload. You can edit the file's settings, including the display name, alternative text, and display behavior.
Can you upload files in Ultra?
You can upload files in the editor in certain areas of an Ultra course . For example, in a discussion, you can include a document to support your statements. The editor only supports inline viewing for videos in MP4 format. You may need to download videos that use other file types, such as MOV or MPEG.

Popular Posts:
- 1. ku blackboard special user
- 2. blackboard vs. grenboard
- 3. blackboard ally accessibility
- 4. how can i print a list of announcements in a blackboard class
- 5. blackboard online course management system
- 6. change blackboard password awc
- 7. in blackboard icons what does not participating mean
- 8. blackboard unreal
- 9. blackboard how to import quizzes
- 10. blackboard tags