How do I upload a photo to my profile in Blackboard?
phones take very large pictures, much too large for posting online. Using an online tool such as Shrink Pictures is highly recommended. Original images can be up to 6Meg in size means you can use photos direct from your 8 megapixel Digital Camera. Original image can be JPG, GIF or PNG. All resized images are automatically converted to JPG.
How do I add an image to a blackboard discussion?
Apr 17, 2017 · Click the image symbol in Blackboard’s editing box. (It looks like a simplified picture of a landscape.) You will then see the pop-up window shown below: Click the small box indicated by the pink arrow to “browse my computer”, and another popup will appear so you can find and upload the image from your computer.
How do I change the size of an image in Blackboard?
This gives directions on uploading a visible picture to a blog or journal in Blackboard.
How to insert an image into a discussion board post?
Feb 10, 2021 · You will now see the above screen under Personalize My Settings: Display Options: Under Display Options, choose the option labeled "Use Custom Avatar Image" Attach File: Click Browse Local Files to upload an image and select a file from your computer. When finished, click Submit at the bottom of the ...

Uploading a Profile Picture, Part 1
Zoom: Image of the Blackboard Learn Header with the user's name in the upper right hand corner outlined, and users are instructed to click on the name.
Uploading a Profile Picture, Part 2
The notification panel will appear onscreen, similar to the image above. At the bottom of the page, click the Settings button.
Uploading a Profile Picture, Part 4
Zoom: Image shows the Personal Information screen, with the Personalize My Settings link highlighted, with instructions to click on the link.
Uploading a Profile Picture, Part 5
Zoom: This image has the following steps annotated: 1.Display Options: Under Display Options, choose the option labeled "Use Custom Avatar Image"2.Attach File: Click Browse My Computer to upload an image and select a file from your computer.3.When finished, click Submit at the bottom of the screen.
Confirmation
A purple status bar with the message: Success: My Settings updated will appear at the top of the screen, and the selected image will now appear next to your name in Blackboard.
Knowledge Base
Home > Help & Support > Knowledge Base > Teaching & Learning > Blackboard > How do I upload my photo to Blackboard?
How do I upload my photo to Blackboard?
By default, a student's profile photo is only available to instructors. This can be changed to "Anyone in my courses" on the profile page.
How to create a blog entry?
Create a blog entry 1 On the Blogs listing page, select a blog title. 2 On the blog's topic page, select Create Blog Entry. 3 Type a title and entry. 4 If enabled and appropriate, select the check box for Post Entry as Anonymous. 5 Select Browse My Computer to upload a file from your computer. You can also attach a file from the repository: Course Files or the Content Collection.#N#-OR-#N#Drag files from your computer to the "hot spot" in the Attach Files area. If your browser allows, you can also drag a folder of files. The files will upload individually. If the browser doesn't allow you to submit your assignment after you upload a folder, select Do not attach in the folder's row to remove it. You can drag the files individually and submit again.#N#You won’t be able to drag files to upload if your institution uses an older version of Blackboard Learn.#N#You can use the file name or provide another name for the file. 6 Select Post Entry to submit the blog entry or select Save Entry as Draft to add the entry later.
What are the different types of blogs?
You can access three types of blogs: Course: All enrolled users can create blog entries and add comments to entries. Individual: Only the owner of a blog can create blog entries. All other enrolled users can view entries and add comments. Group: If your instructor enables the blogs tool for a group, all group members can create blog entries ...
What happens if you are removed from a course?
If you're removed from a course after individual blogs are created, all your entries and comments are deleted. If you're removed from a course after course blogs are created, all your entries and comments are retained, but your name is changed to "Anonymous."
Can you drag a folder of files?
If your browser allows, you can also drag a folder of files. The files will upload individually. If the browser doesn't allow you to submit your assignment after you upload a folder, select Do not attach in the folder's row to remove it. You can drag the files individually and submit again.
Can you comment on someone else's blog?
You can comment on one another’s blog entries, whether they belong to an individual, the course, or a group. Your instructor determines if you can make anonymous comments and if you may delete blog comments. On the blog's topic page, select a user’s name in the sidebar to view a blog.
Can you post comments on a blog?
You can post entries and add comments to existing blogs. Use your blog to express your ideas and share them with the class. As the owner of a blog, you can create entries and your instructor and classmates can add comments. A course or a group can also own a blog.
Insert Image
1. Edit your chosen wiki page, and position the text cursor where you wish to insert the image.
Image details
3. You could paste in the URL for an image on another web site, but often you will wish to upload an image from your computer. To do this click on the button indicated in the screenshot above.
Extra text?
8 You may wish to enter some text into the image description and Title textboxes that describes the image. This will be shown to users who have images turned off or cannot view the image.
Success!
10. Your image has now been inserted into the wiki page. Remember to click on Save when you have finished editing the page.
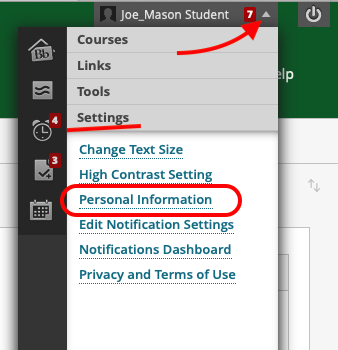
Popular Posts:
- 1. blackboard learn farmingdale
- 2. how to seal blackboard
- 3. blackboard industry
- 4. how to embed a tegrity video in blackboard
- 5. not getting events from blackboard ics
- 6. add users to a group on blackboard
- 7. add bulk files blackboard
- 8. how to add an image in blackboard feedback
- 9. blackboard engage tech support
- 10. why does my word count go up on blackboard