- Open the assignment. ...
- Select Write Submission to expand the area where you can type your submission. ...
- Select Browse My Computer to upload a file from your computer. ...
- Optionally, type Comments about your submission.
- Select Submit.
How do I upload an assignment to Blackboard?
Sep 07, 2021 · September 7, 2021 by Admin. If you are looking for how do i upload a document to blackboard, simply check out our links below : 1. Upload Files to Blackboard – YouTube. 2. Posting Word Online Document to Blackboard – Students. https://kb.mc3.edu/assets/MS_WordOnline_to_Blackboard_Students.pdf.
How to submit a file through Blackboard?
Upload a question file. From the test, survey, or pool, select Upload Questions. Select Browse to locate the file. Optionally, type a number in the Points per question box to set a default value for all questions. If left blank, all questions will be set to a value ... Select Submit and OK. The ...
How to load videos into Blackboard?
Uploading Your Assignment in Blackboard Prepared by: Professor Daniel J. Donovan Distance Learning Coordinator - Academic Affairs To complete your assignments in the Blackboard Learning Management System and submit them online, please complete the following steps. First, find the assignment that you are to work
How to make your course available on Blackboard?
Submit an assignment. Open the assignment. On the Upload Assignment page, review the instructions, due date, points possible, and download any files provided by your ... Select Write Submission to expand the area where you can type your submission. You can use the options in the editor to format the ...
How do I upload content to Blackboard?
0:133:28How-to Upload Content to Blackboard - YouTubeYouTubeStart of suggested clipEnd of suggested clipCourse in this course my content area is located under the content tab. To create an item inMoreCourse in this course my content area is located under the content tab. To create an item in blackboard. Click build content at the top of your screen and select item.
Why can't I upload files to Blackboard?
There are problems with adding attachments to student email or uploading files in Blackboard with the internet browsers Edge, Internet Explorer, and Safari. Files may not upload/attach or may be blank, completely empty. We recommend using Chrome or Firefox. Do not use Edge, Safari or Internet Explorer.Feb 9, 2021
How can a student upload a video to Blackboard?
In the text editor menu, select Mashups, then Kaltura Media.Click on Add New (upper right) and select Media Upload.Click the Choose a File to Upload button and select the video file from your computer.Click Open.Your video will begin uploading. ... Edit the Title, Description and/or Tags. ... Click Save.More items...•Sep 18, 2017
How do I attach a file in Blackboard discussion board 2020?
Click the Plus + icon located on the Text Box Editor toolbar. On the Add Content screen, click the Insert Local Files or Insert from Content Collection button to locate and select the file. Click Open to add the file, change settings as needed, and click Submit.Nov 19, 2020
File format guidelines
Each file that contains questions to be uploaded must conform to these guidelines:
Question format guidelines
To upload successfully, the questions in the text file must conform to the guidelines in this table.
Can you submit an assignment more than once?
Your instructor may allow you to submit an assignment more than once for a variety of reasons. For example, your instructor may provide comments on your first draft so that you can try to improve your work. You may realize you made an error after you've submitted your assignment.
Can you drag a folder of files?
If your browser allows, you can also drag a folder of files. The files will upload individually. If the browser doesn't allow you to submit your assignment after you upload a folder, select Do not attach in the folder's row to remove it. You can drag the files individually and submit again.
Uploading a Profile Picture, Part 1
Zoom: Image of the Blackboard Learn Header with the user's name in the upper right hand corner outlined, and users are instructed to click on the name.
Uploading a Profile Picture, Part 2
The notification panel will appear onscreen, similar to the image above. At the bottom of the page, click the Settings button.
Uploading a Profile Picture, Part 4
Zoom: Image shows the Personal Information screen, with the Personalize My Settings link highlighted, with instructions to click on the link.
Uploading a Profile Picture, Part 5
Zoom: This image has the following steps annotated: 1.Display Options: Under Display Options, choose the option labeled "Use Custom Avatar Image"2.Attach File: Click Browse My Computer to upload an image and select a file from your computer.3.When finished, click Submit at the bottom of the screen.
Confirmation
A purple status bar with the message: Success: My Settings updated will appear at the top of the screen, and the selected image will now appear next to your name in Blackboard.
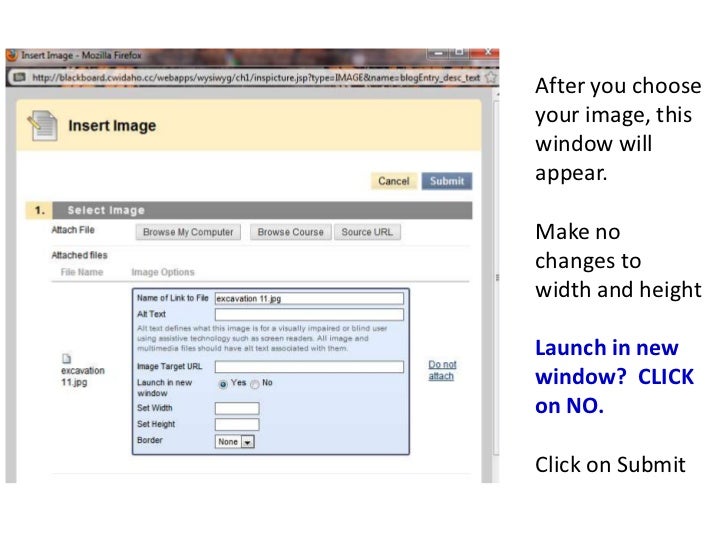
Popular Posts:
- 1. blackboard opt out of instant access
- 2. panopto blackboard help
- 3. how to view assignments that have been graded on blackboard
- 4. triton blackboard classmatea
- 5. software blackboard
- 6. surveys and tests
- 7. tools that enable alignment in blackboard
- 8. photoshop blackboard texture
- 9. how does blackboard check for plagiarism
- 10. blackboard websites costs