In Blackboard, click Work Offline in the upper right corner of the main Grade Center page. Select Upload from the drop-down menu. Press the Browse button.
Full Answer
How do I upload files to Blackboard?
Metadata Attributes; Option Description; Values: Select the Keep these values synchronized check box to maintain a dynamic link between the Content Collection and the course for the item.. If this option is not selected, then the metadata is only copied to the course. Any changes made to the item's metadata are not reflected in the course and vice versa.
How do I organise my blackboard course files?
In the Content Collection, go to the location where you want to upload files. Point to Upload and select Upload Zip Package. Browse for the file and choose the encoding type, if applicable. Select Submit to start the upload.
How do I upload files to my course?
Jul 13, 2020 · OPTION 1: Drag-and-Drop. Open the location of the local file on your computer (such as Documents or Downloads ). Click on the file within the folder on your local computer and drag it into the Attach Files area where you want to upload the item. You may drag-and-drop upload multiple files to a content area or assignment.
How do I add images to a Blackboard course?
Oct 15, 2020 · Jump to Upload a zip package to Course Files – On the Upload Files page, select Browse and open the folder on your computer with the files and folders to … 3. Submit Assignments | Blackboard Help

How do I upload information to Blackboard?
Navigate to your Blackboard Course Management Control Panel, and expand the Files section....In the main Course Content Area:Select Upload to add a new file, or.Create Folder to create a new folder such as "Images", or .Click on a previously created folder (e.g. Images), and Upload a new file.Apr 8, 2021
How do you post materials on Blackboard?
0:043:04Add Content to the Course Content Page in Blackboard Learn with the ...YouTubeStart of suggested clipEnd of suggested clipSelect copy content and all of your courses appear in your courses. List if you teach many coursesMoreSelect copy content and all of your courses appear in your courses. List if you teach many courses use the search bar to find courses by name or course ID.
How do I upload files to Blackboard Ultra?
0:401:40How to Upload Files into Blackboard Ultra - YouTubeYouTubeStart of suggested clipEnd of suggested clipSo to upload something quite simply look for the plus. Button right here and once you hover yourMoreSo to upload something quite simply look for the plus. Button right here and once you hover your mouse over it it will turn purple. Click on it and you will see the option to upload.
Can you upload a zip file to Blackboard?
In the Content Collection area roll over Upload and click on Upload Zip Package from the two options that appear. On the next page, click Browse and then select the ZIP file from your computer. Blackboard will now automatically unpackage your ZIP file into the folder that you uploaded it to.
How do I submit assignments on CUNY Blackboard?
Go to the Blackboard course site and select the area in which your instructor posted the assignment (e.g., Class Sessions, Course Information, Course Materials, Assignments, etc.). 2. Click on the link to submit your assignment.Sep 24, 2013
How do I link assignments on Blackboard?
Connect - Add Connect Assignments to BlackboardLog in to your Blackboard account.Select the course to which you'd like to add your Connect assignment(s).From the Assessments menu, select McGraw-Hill Assignment.Check the box next to each assignment you wish to add to Blackboard.Click Submit.More items...
Why can't I upload files to Blackboard?
There are problems with adding attachments to student email or uploading files in Blackboard with the internet browsers Edge, Internet Explorer, and Safari. Files may not upload/attach or may be blank, completely empty. We recommend using Chrome or Firefox. Do not use Edge, Safari or Internet Explorer.Feb 9, 2021
How can a student upload a video to Blackboard?
In the text editor menu, select Mashups, then Kaltura Media.Click on Add New (upper right) and select Media Upload.Click the Choose a File to Upload button and select the video file from your computer.Click Open.Your video will begin uploading. ... Edit the Title, Description and/or Tags. ... Click Save.More items...•Sep 18, 2017
How do students upload files in Blackboard?
Submit an assignmentOpen the assignment. ... Select Write Submission to expand the area where you can type your submission. ... Select Browse My Computer to upload a file from your computer. ... Optionally, type Comments about your submission.Select Submit.
How do I open a zip file in Blackboard?
To upload a . zip file: Click on the Browse or Choose File button to upload a file from your computer. If selected, the system automatically overwrites the existing files with the same name: Check this box to overwrite existing files that have the same name.Mar 6, 2019
How do I save a file on blackboard?
Option II. Downloading a File from Content CollectionGo to Control Panel.Click Content Collection.Click the Course link (the first link).Click on the grey-action link beside the file to be downloaded.Select Download Package.Click Save in the pop up dialog box. The file will be downloaded to the selected folder.
How can I create a zip file?
How to zip files on an AndroidOpen the File Manager app and move all the flies you want to compress to a single folder.Tap on the three dots in the right-hand corner.Select all the items you want to zip, and at the bottom tap Compress.Then select Save and a new folder will be created with the compressed files.Jul 20, 2021
How to download a file from a folder?
In the Content Collection, go to the folder that contains the files or folders you want to download. Select the files and folders to download. Select the Download Package button. You can also find the Download Package option in the item's menu. A window may appear asking you if you want to open the file or save it.
What is username folder?
You can use your username folder to store personal course files that you're working on. When you're ready, you can submit the files or attach them to other coursework. In your courses, you can add links to files stored in the Content Collection. You can also link to projects you may be working on.
How to upload a file to a folder?
OPTION 1: Drag-and-Drop. Open the location of the local file on your computer (such as Documents or Downloads ). Click on the file within the folder on your local computer and drag it into the Attach Files area where you want to upload the item .
How to open a file on my computer?
Open the location of the local file on your computer (such as Documents or Downloads). Click on the file within the folder on your local computer and click Open.
Introduction
You may wish to upload single or multiple files, and/or folders to a centralised location (Course Files), and subsequently move them to other folders throughout your course, as needed.
How to Upload Files
To keep your Blackboard course files organised, you may choose to upload files to your course " Files " folder rather than through a Content Creator (e.g. You may prefer to keep all your image files under a folder called " Images ").
Overwriting Files
If required, you can overwrite the uploaded file from the Files area by:
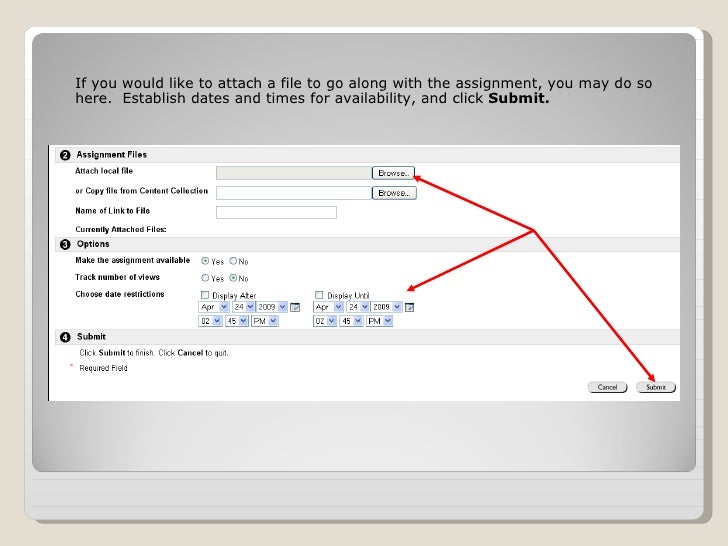
Popular Posts:
- 1. blackboard login bryant and stratton
- 2. copy blackboard course term to term
- 3. blackboard pasted text does not word wrap and words go outside the post box
- 4. i am having some problems with my blackboard site
- 5. blackboard stop all imports
- 6. safeassign blackboard tutorial
- 7. blackboard fairfield univerisy
- 8. blackboard wsu massachusetts
- 9. blackboard diy
- 10. blackboard learn csub