How to Upload Grades from Excel to Grade Center.
- 1. Login to Bb course. Click Grade Center > Full Grade Center.
- 2. Click Work Offline > Upload.
- 3. Select your Delimiter Type. Note: If you originally downloaded the file from Grade Center, you can leave the Delimiter Type as Auto. If you created ...
- 4. Click Browse My Computer.
- 5. Find the xls or .txt or .csv file you want to upload according to the file format you save. Then, click Open.
- Login to Bb course. Click Grade Center > Full Grade Center.
- Click Work Offline > Upload.
- Select your Delimiter Type. ...
- Click Browse My Computer.
- Find the xls or . ...
- Click Submit.
- The Upload Grades Confirmation displays. ...
- The new column is added to Grade Center.
How do I upload grades to the Grade Center in Blackboard?
Oct 24, 2021 · How to Upload Grades from Excel to Grade Center. 1. Login to Bb course. Click Grade Center > Full Grade Center. 2. Click Work Offline > Upload. 3. Select your Delimiter Type. Note: If you originally downloaded the file from Grade Center, you can leave the Delimiter Type as Auto. If you created ... ...
How do I upload files from my computer to Blackboard?
May 12, 2021 · How to Upload Grades from Excel to Grade Center. 1. Login to Bb course. Click Grade Center > Full Grade Center. 2. Click Work Offline > Upload. 3. Select your Delimiter Type. Note: If you originally downloaded the file from Grade Center, you can leave the Delimiter Type as Auto. If you created ... ...
How do I download formulas from Blackboard to excel?
Mar 03, 2020 · Tell Me: Original. Access the Work Offline menu and select Download. Select the data to download. Full Grade Center - Contains all columns and associated data. Comments won't be included, and you can't add them offline. Selected Grading Period - From the menu, select a grading period. You must ...
How do I download full grade data from Grade Center?
Login to your Blackboard course. Click Grade Center > Full Grade Center. Click Work Offline > Upload. Click Browse My Computer. Find the file you want to upload. Then, click Open. In “Delimiter Type” section, select Comma. Note: If the file is .xlsx, select Auto. If the file is .txt, select Tab. Click Submit. The Upload Grades Confirmation displays.
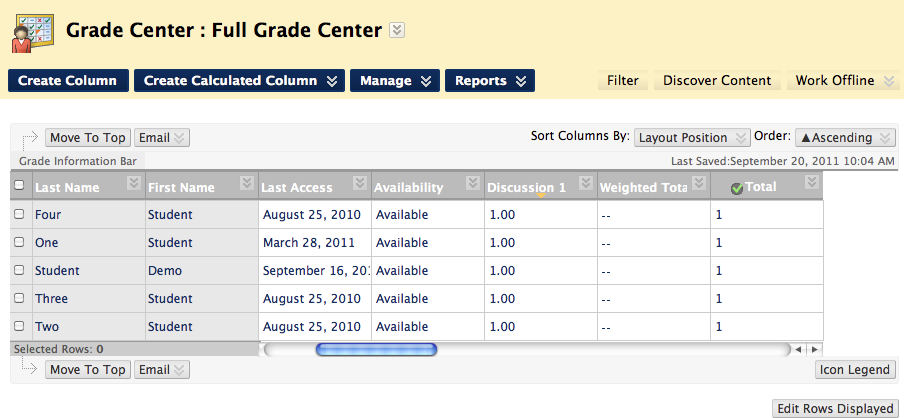
How do I upload an Excel spreadsheet to Blackboard?
Upload grades from Excel to BlackboardSelect Work Offline, then Upload.Click Browse, and located the Excel file on your computer. ... Select the Delimiter Type: Comma, Your file should be a .csv file for this to work. ... Check the boxes to the left of the columns to be uploaded.Click Submit.More items...•Aug 11, 2020
How do I import grades from Excel to Blackboard?
How to Upload a File to the Grade CenterGo to your course.Click on Grade Center and then Full Grade Center.Click Work Offline in the top left of the window and select Upload.Click Browse Local Files. ... Select the delimiter type: Comma, Tab, or Auto. ... Select Submit to upload the selected file.More items...•Dec 18, 2020
How do I upload a CSV file to Blackboard?
Upload a Delimited FileIn Blackboard, click Work Offline in the upper right corner of the main Grade Center page.Select Upload from the drop-down menu.Press the Browse button.Select the file on your computer. ... Click Open.Select the Delimiter Type: Auto. ... Click Submit to upload the selected file.More items...•Feb 19, 2018
How do I import grades in the gradebook?
Step-by-Step InstructionsGo to Gradebook. Select the Gradebook tool from the Tool Menu of your site.Click Import/Export.Click Choose File. Click the Choose File button to browse for and select your import file.Click Continue. ... Click Finish.Dec 7, 2020
How do I transfer grades in Blackboard?
Access the desired course on the Full Grade Center in Blackboard. Click Manage from the top menu. Select Grade Approval and Transfer from the drop-down list. Look for the list of courses under the Course ID, Course Name and Approval Status columns in the new window.
How do you add grades to Blackboard?
Log in to Blackboard. Select a course....My GradesConfirm Edit Mode is set to ON in the upper right.Click the plus + symbol at the top of the left menu.Select Tool Link.Type the name. For Type select My Grades from the pulldown menu.Click the checkbox Available to Users.Click Submit.
How do I use rubrics in Blackboard?
0:131:08Grade Using a Rubric in the Original Course View - YouTubeYouTubeStart of suggested clipEnd of suggested clipSelect the rubric title to expand it optionally select the check boxes to show criteria descriptionsMoreSelect the rubric title to expand it optionally select the check boxes to show criteria descriptions and feedback boxes.
How do you download a gradebook on Blackboard Ultra?
You can download the full gradebook or select columns from your Ultra courses....Download workflowDownload the full gradebook or select columns.Select the file type for the downloaded file. ... Select the location for the download.
How do you add people to a group on blackboard?
Add Someone to a Blackboard CourseOn the Control Panel, expand the Users and Groups section and click Users.On the Users page, click Find Users to Enroll.Type a user's KU Online ID (Example: a123b456) -or- click Browse to search for a user. ... Select a Role and Enrollment Availability for the user(s).Click Submit.
How do I upload grades from Excel to canvas?
1:402:14Canvas Quick Tips: Export/Import Grades - YouTubeYouTubeStart of suggested clipEnd of suggested clipClick the choose file button select your file. And then click open click the upload data buttonMoreClick the choose file button select your file. And then click open click the upload data button review any changes you've made to the gradebook.
How do I import a CSV file into canvas gradebook?
CSV file into your Gradebook in Canvas, first navigate to your course site's Grades page. From here, click on the Actions button in the upper left of the screen. Then, select Import. This will take you to the Upload Gradebook screen.
How do you add grades to canvas gradebook?
The Gradebook History page records all grade changes in the Gradebook and can be accessed at any time.Open Grades. In Course Navigation, click the Grades link.Locate Student Assignment. ... Enter Grade. ... Enter Points Grade. ... Enter Complete or Incomplete Grade. ... Enter Percentage Grade. ... Edit Grade. ... Enter Grade via Grade Detail Tray.
What is a CSV file?
Data files are comma-delimited (CSV) or tab-delimited (XLS). Select the location for the download. You can save the file to your device or Browse to select a folder in the Content Collection. More on storing files in the Content Collection. When you choose Select columns, a list of columns appears.
How to upload a grade file?
To upload a correctly formatted file, download the gradebook. Then, edit the file with the data you want to upload. In the downloaded file, be sure to clear any cells you want to add a new grade to.
Can you download the gradebook from Ultra?
However, items with anonymous grading enabled can't be selected and won't be included in the download ed file.
What is overall grade?
Overall grades are included if you set that up in your gradebook. Grades you assigned appear as points, letters, or percentages based on how you chose to display each graded item in the gradebook. The column header includes the grade display. Some additional information is provided:
Can you upload a file in XLS?
You can only upload a file in a comma-delimited (CSV) or tab-delimited (XLS) format. Reminder: To upload a correctly formatted file, download the gradebook. Then, edit the file with the data you want to upload.
What does it mean when you upload a file to gradebook?
After you upload a file, a list of errors appears if you've made changes that adversely affect the gradebook. You're also notified about invalid usernames. Select the View Error Details link to learn more.
Topic Overview
If you prefer to maintain student grades in an Excel spreadsheet on your computer, you can still upload them to your course site.
Steps
Click Work Offline in the upper right corner of the main Grade Center page.
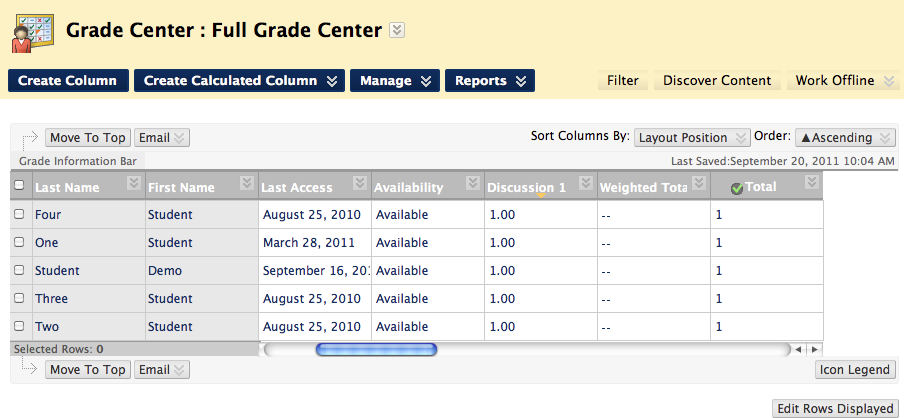
Popular Posts:
- 1. where is "hide user names" on blackboard?
- 2. how to change the release date of test blackboard
- 3. thomas hetrick blackboard
- 4. u of o blackboard
- 5. blackboard api for students
- 6. learn blackboard ufs
- 7. can i log into my old blackboard account
- 8. where to find digital dropbox blackboard umsl
- 9. learning values when having discussions on blackboard?
- 10. how to find drafts of discussion on blackboard