How do I add an avatar to BlackBoard Learn?
Mar 04, 2021 · Adding or removing a profile picture on Blackboard. In This Article: Please click on this link for detailed instructions on the following topics: . How to add or change personal avatar. How to remove your avatar.
How do I add an image to my blackboard profile?
Sep 17, 2021 · https://help.blackboard.com/Learn/Administrator/Hosting/User_Management/Avatars. On your computer, create a folder named avatar. · Open the avatar folder and create one subfolder for each user. · Open each subfolder and add the avatar image …. 3.
How do I allow users to upload avatar image?
Oct 12, 2021 · Upload your picture · Point to the generic silhouette or your picture and select the pencil icon to upload, change, or remove an image. · In the panel, select Upload … 3. Avatars | Blackboard Help. https://help.blackboard.com/Learn/Administrator/Hosting/User_Management/Avatars. Self- …
What happens when I upload a zip file to BlackBoard Learn?
Oct 10, 2021 · Display Options: Under Display Options, choose the option labeled “Use Custom Avatar Image” · Attach File: Click Browse Local Files to upload an … 6. Adding An Avatar in Blackboard Collaborate. https://easternct.makekb.com/entry/624/ This article covers how to add an avatar (a stationary image) for your profile picture in Blackboard Collaborate.
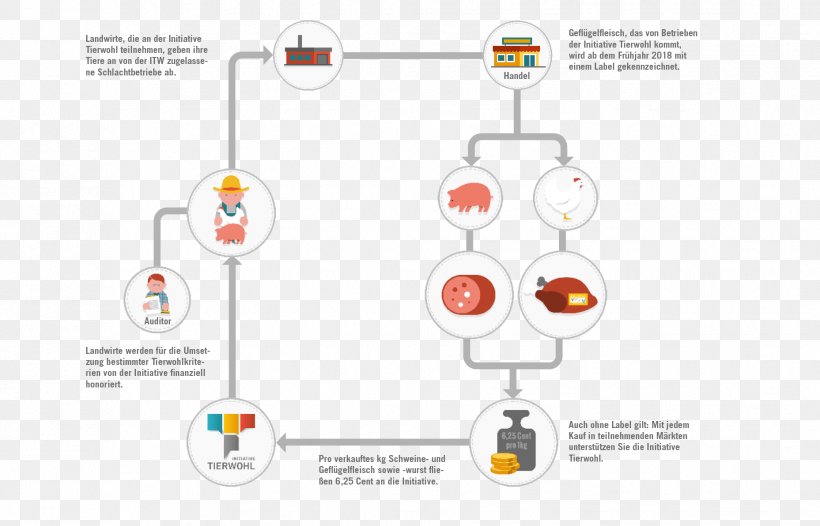
Uploading a Profile Picture, Part 1
Zoom: Image of the Blackboard Learn Header with the user's name in the upper right hand corner outlined, and users are instructed to click on the name.
Uploading a Profile Picture, Part 2
The notification panel will appear onscreen, similar to the image above. At the bottom of the page, click the Settings button.
Uploading a Profile Picture, Part 4
Zoom: Image shows the Personal Information screen, with the Personalize My Settings link highlighted, with instructions to click on the link.
Uploading a Profile Picture, Part 5
Zoom: This image has the following steps annotated: 1.Display Options: Under Display Options, choose the option labeled "Use Custom Avatar Image"2.Attach File: Click Browse My Computer to upload an image and select a file from your computer.3.When finished, click Submit at the bottom of the screen.
Confirmation
A purple status bar with the message: Success: My Settings updated will appear at the top of the screen, and the selected image will now appear next to your name in Blackboard.
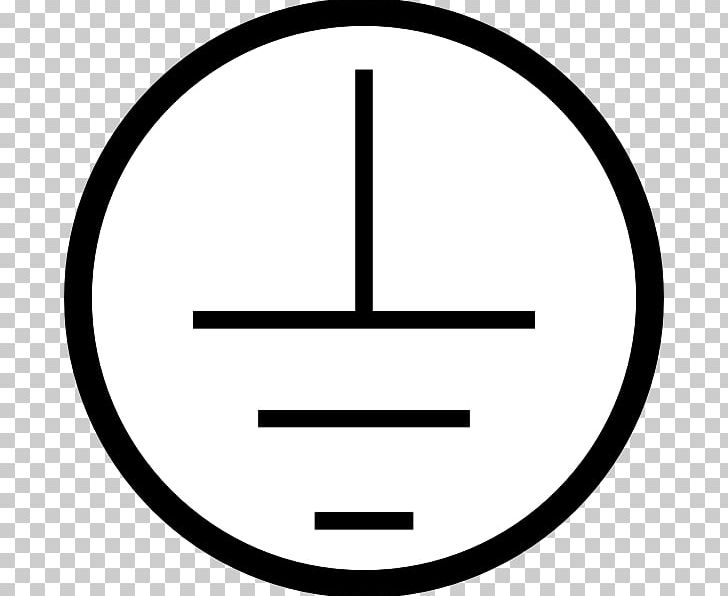
Popular Posts:
- 1. liimestone blackboard
- 2. ualr blackboard login netid
- 3. what to do whe blackboard grade is incoreect
- 4. transfer grade center columns blackboard course
- 5. how to copy courses blackboard learn
- 6. boogie board drawing tablet blackboard
- 7. how to print the calendar on blackboard
- 8. can i make a time exception in blackboard for one person
- 9. uploading a pdf in blackboard
- 10. blackboard course builder vs instructor