Uploading assignments in Blackboard is an easy process. Log-in to Blackboard by either going to blackboard.highpoint.edu, in your web browser, or you can go to HPU’s homepage, scroll down to the bottom and click on Blackboard from the My HPU menu. Navigate to the course that you need to upload your assignment to.
- 1) Access the Blackboard page for this class.
- 2) Click Blog Assignments in the left navigation bar.
- 3) Click the appropriate assignment (for instance, Blog Stage One)
- 4) Enter (or paste) the fully-qualified URL to your work published on your blog in the Assignment Submission field.
- 5) Click the Submit button.
How do I access blackboard through ACC's website?
Feb 11, 2021 · 6. How to… Attach Files in Blackboard Learn Email, Messages … https://www.trcc.commnet.edu/wp-content/uploads/2017/06/addingattachments.pdf. found on the left side of the screen. 2. From within the Messages page, click the "Create Message" button. Page 4. How to… Attach Files in Blackboard Learn. 7. Uploading Assignments to Blackboard …
How do I upload files to Blackboard?
Oct 20, 2011 · This tutorial will show you how to submit a paper to Blackboard.
Can a student submit an assignment to a blackboard?
Jul 13, 2020 · Tell Me: Original Blackboard OPTION 1: Drag-and-Drop. Open the location of the local file on your computer (such as Documents or Downloads). Click on the file within the folder on your local computer and drag it into the Attach Files area where you want to upload the item. You may drag-and-drop upload multiple files to a content area or assignment.
How do I allow an additional attempt on Blackboard?
Jan 31, 2022 · Accessing Blackboard through ACC’s website. 1. To log in to Blackboard through ACC’s website type www.austincc.edu into your browser. Select “ Students ” towards the top of the page. 2. The student page will open. Select “ Blackboard ” on the next page in the right side grey box to get to the Blackboard login page.
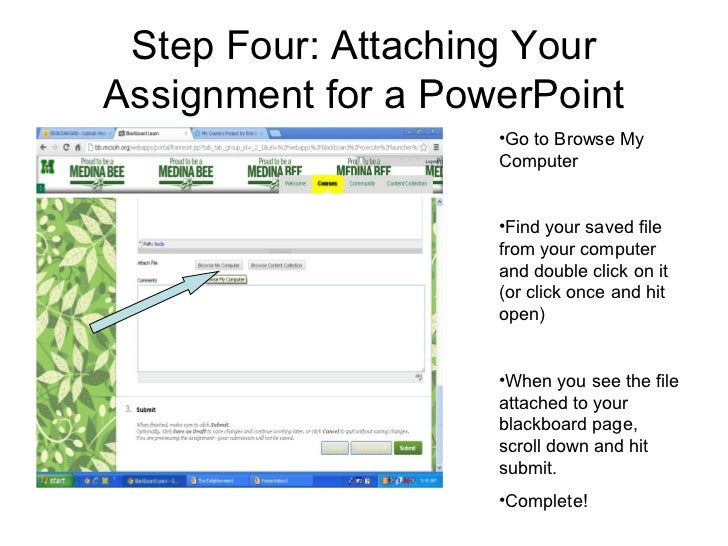
How do I upload a paper to Blackboard?
Submit an assignmentOpen the assignment. ... Select Write Submission to expand the area where you can type your submission. ... Select Browse My Computer to upload a file from your computer. ... Optionally, type Comments about your submission.Select Submit.
How do I submit assignments on CUNY Blackboard?
Go to the Blackboard course site and select the area in which your instructor posted the assignment (e.g., Class Sessions, Course Information, Course Materials, Assignments, etc.). 2. Click on the link to submit your assignment.Sep 24, 2013
Does ACC use Blackboard?
Blackboard is an ACC supported web site that provides access to course information and instructional tools designed to help you. This section will explain how to use some of the features of Blackboard. ... You enter the course Blackboard site at the Announcements page.
Why can't I submit assignments on Blackboard?
First, always make sure that any desired content for the student to view is set to Available. … Also, using a web browser that is not certified for Blackboard may cause problems for students attempting to open a test/assignment, submit a test/assignment, or use the file upload feature.Feb 11, 2021
How do Blackboard announcements work?
On the Course Content page in the Details & Actions panel, select the announcements link to get started. The New Announcement page appears. Type a title and message for the announcement. ... You can also send an email copy to all course members, including yourself.
How long does it take for a class to show up on Blackboard CUNY?
Courses appear in Blackboard 24 – 48 hours after enrollment or assignment in CUNYfirst.
How do I log into Blackboard?
Go to https://acconline.austincc.edu/ You will then be prompted to log into Blackboard using your ACCeID.
Does ACC use canvas?
AACC uses a learning management system (LMS) called Canvas to deliver all credit (and some noncredit) online and hybrid courses. ... Through Canvas, students can receive course updates and reminders.
How do I submit an assignment?
To make a submission to an assignment from the web platform, students can:Click the assignment for which they'd like to make a submission.Click Submit Assignment in the Submissions area in the right column.Select one of these options: Upload: Select a file saved to the computer. ... Click Submit to finish.
How do I create a submission link in Blackboard?
1:314:43Creating an Assignment Submission Folder in Blackboard - YouTubeYouTubeStart of suggested clipEnd of suggested clipI choose I can add a rubric. If I have a rubric that I'm already using or I can even create a newMoreI choose I can add a rubric. If I have a rubric that I'm already using or I can even create a new rubric. And that will make it a little easier for me to grade the assignment.
How do I allow students to submit assignments on Blackboard?
Creating AssignmentsIn Edit Mode ON click the Assignments link on your course's homepage.Click on Assessments.On the drop-down list, click Assignment.On the Create Assignment page, enter a Name for your assignment. ... In the Instructions box, add the instructions for the assignment–if desired.More items...
How to upload a file to a folder?
OPTION 1: Drag-and-Drop. Open the location of the local file on your computer (such as Documents or Downloads ). Click on the file within the folder on your local computer and drag it into the Attach Files area where you want to upload the item .
How to open a file on my computer?
Open the location of the local file on your computer (such as Documents or Downloads). Click on the file within the folder on your local computer and click Open.
Can you submit an assignment more than once?
Your instructor may allow you to submit an assignment more than once for a variety of reasons. For example, your instructor may provide comments on your first draft so that you can try to improve your work. You may realize you made an error after you've submitted your assignment.
Can you drag a folder of files?
If your browser allows, you can also drag a folder of files. The files will upload individually. If the browser doesn't allow you to submit your assignment after you upload a folder, select Do not attach in the folder's row to remove it. You can drag the files individually and submit again.
How to jump to the editor toolbar?
To use your keyboard to jump to the editor toolbar, press ALT + F10. On a Mac, press Fn + ALT + F10. Use the arrow keys to select an option, such as a numbered list. Insert from Cloud Storage: You can instantly connect to multiple web apps where you store files, such as in OneDrive ® and Google Drive™.
Can you view a rubric before or after an assignment?
If your instructor added a rubric for grading to an assignment, you can view it before you open the assignment and after you start the attempt. Select This item is graded with a rubric to view the rubric. If you want, you can view the rubric alongside the assignment instructions.
Can you edit your work after you submit?
The Submit button is disabled until you add content or answer at least one question. If your instructor allowed one attempt, you can't edit your work after you submit. If your instructor allowed multiple attempts and you submit an attempt past the due date, the attempt will be marked late.

Popular Posts:
- 1. how do i see instructor comments on blackboard
- 2. forgot password blackboard ccc
- 3. blackboard how to resubmit file
- 4. how to find out whos in your class on blackboard
- 5. how has blackboard made college easier
- 6. blackboard learning management system old dominion university
- 7. how do i add someone to a blackboard course
- 8. what does harvey blackboard stand for?
- 9. blackboard too many open files
- 10. vintage mickey mouse blackboard n30-p