Go to your Groups section Click on the group you would like to leave Click the Leave Group button on the side right of the page like below
How do I remove a student from a group in Blackboard?
Groups page link: The Groups page link appears on the course menu or in a content area. The Groups page lists all available groups and sign-up sheets for self-enroll groups.; My Groups panel: The My Groups panel appears after the course menu. You have direct links to the group area for each group you belong to. You can expand the panel to reveal the available group tools.
How do I create a group in Blackboard?
1. To enroll a new user, open the Users and Groups area under the Control Panel and choose Users. Do NOT use the Search tool that appears on the Users screen. That tool is for listing users already enrolled. Instead, click “Find Users to Enroll.”. 2. Enter the user name of the user you want to enroll. This value has to be the Blackboard ...
Can students create their own blackboard groups within a course?
On the Groups screen, Check the checkboxes to the left of the groups you wish to create smart views for. Hover over the button labeled Bulk Actions; Select the option Delete Group
How do I remove a user from a group?
Sep 25, 2015 · Groups in Blackboard. Students can be placed into groups within your Blackboard course. Groups can be given access to a number of tools such as their own discussion board which only they and the course instructor can view. Groups can also be used as part of the rules for Adaptive Release.

How do I manage groups in Blackboard?
Editing and Managing GroupsSelect the checkboxes for Groups to manage.Use the Group's contextual menu to edit properties.Choose actions you wish to do.Group Settings allows students to create and edit their own Self-Enrollment Groups.
How do students see their groups in Blackboard?
To access the group area, click on the link on the Course Menu. Your instructor may also include a link to the group tool inside your course's content areas (i.e. Learning Modules, Content Folders, etc.). Once you are a member of one or more Groups, they will appear in a panel called My Groups under the Course Menu.
How do I rename a group in Blackboard?
Group Sets specifically; click the contextual arrow next to the name of a Group Set, and select Edit Group Set Properties. Make any necessary changes, such as renaming the Group Set or modifying which tools are available, and click Submit when finished.
How do I assign groups in Blackboard?
Create a Blackboard AssignmentNavigate to the course area or folder where you want to create the assignment.From the menu, click/hover over Assessments, then click Assignment. ... Type a name and instructions. ... On the Due Dates section, enter a date and time that assignment will be due.More items...•Jul 31, 2015
What is Smart View for groups in Blackboard?
You can use course group smart views in two ways: Students use the groups to collaborate with other students and complete group assignments. You create smart views to track their progress. You create a group to track a set of students who aren't performing well on assignments and tests.
What is the difference between single group and group set in Blackboard?
Faculty can create a Single Group with either manual enroll or a self-enroll option or they can create a Group Set. A Group Set allows for several enrollment options: self-enrollment, manual enrollment or random enrollment. Group members also have access to a variety of collaboration tools that faculty can enable.
How do I Create a group assignment?
0:022:08Create Group Assignments in the Ultra Course View - YouTubeYouTubeStart of suggested clipEnd of suggested clipLet's take a look on the new assignment page select the Settings icon to open the assignmentMoreLet's take a look on the new assignment page select the Settings icon to open the assignment settings panel. Provide a due date and select settings you want to apply to the group assignment.
How do I Create a group in Blackboard Ultra?
0:132:03Create Course Groups in the Ultra Course View - YouTubeYouTubeStart of suggested clipEnd of suggested clipThe first time you create a course group select creating manage groups in the details in actionMoreThe first time you create a course group select creating manage groups in the details in action section under course groups and the create group set page opens on the create.
How do you assign an assignment to a team?
Create an assignment in Microsoft TeamsNavigate to the desired class team, then select Assignments.Select Create>Assignment. Note: Select Expand tab (diagonal, double sided arrow) to enter full-screen mode.Enter a title for this assignment—this is required.Provide more information for the assignment.
Manage Users and Groups
Whether you want to list some or all users in your course or enroll a new user, you will start by going to the Users and Groups link under the Control Panel. Use the pulldown to choose Users. If you want to separate your students into groups within your course, choose Groups. More information on specific features within Users and Groups is below.
Users
From the Users screen, you can either search for specific users in your course, list all the users in your course, or enroll a new user.
Groups in Blackboard
Students can be placed into groups within your Blackboard course. Groups can be given access to a number of tools such as their own discussion board which only they and the course instructor can view. Groups can also be used as part of the rules for Adaptive Release.
Make it easy for students to find the Group area
You may wish to add a Groups link to your Blackboard course menu so that students can easily find this area.
Creating Groups One by One
Use this guide to find out how to create a Blackboard group into which you manually assign student members.
Creating Groups En Masse
This guide takes you through setting up multiple manual enrol groups at once.
Managing Group Memberships
Find out how you can quickly see which students are in which groups, and easily add or remove them from groups.
Other information
Creating Grade Centre Smart Views based on membership of groups in your Blackboard course
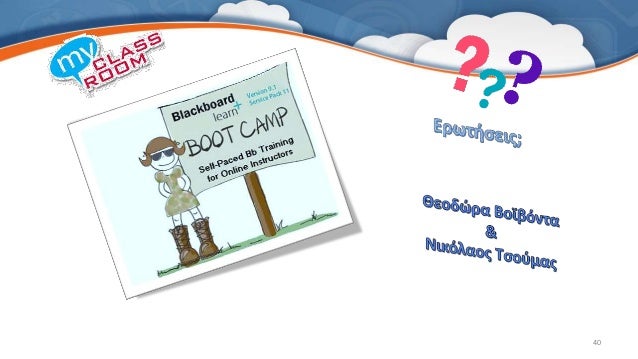
Popular Posts:
- 1. blackboard report for quiz to see what question was missed the most
- 2. how to transfer grade center fro one class to another blackboard
- 3. blackboard fresno city college password assistance
- 4. can i add multiple rubrics to blackboard assignment
- 5. blackboard wcu ++++++++++++++
- 6. log in necc blackboard email
- 7. blackboard paint homebase
- 8. how to connect a magnetic card reader to blackboard purdue
- 9. add users to blackboard
- 10. irsc why isnt my schedule showing on blackboard