Selecting a Question Type With the Test Canvas open, Click on Create Question and select File Response from the menu. Entering the Question Information
Full Answer
How can I use Blackboard Learn for students?
Respond to a discussion. From your mobile device or desktop, jump into discussions at any time. From the activity stream: The activity stream is your key to access new course content quickly in Blackboard Learn. You can participate in any discussion for any of your courses instantly. Select a discussion in the list and a layer opens.
How do I download test results from Blackboard?
Mar 27, 2021 · A File Response question allows students to upload a file from their computer. Selecting a Question Type With the Test Canvas open, Click on Create Question and select File Response from the menu.
How do I view new responses and replies to a discussion?
An assignment is made up of one or more questions. The following question types are available for use with Ultra via REST API. EitherOr - questions that allow one of two possible responses, such as “true or false”. Essay - questions that provide a WYSIWYG editor and allow long text response. MultipleAnswer - allow students to choose more ...
How do I edit or delete a student's responses and replies?
Nov 11, 2021 · 3. In the Comments box, type your response (if appropriate or needed). 4. Click Browse to select any files you need to attach. 5. Click Submit when done. 11. Common Blackboard Errors | Danville Area Community College. https://www.dacc.edu/online/blackboard-errors. Problem: My cursor will not position in the box to type a response. …
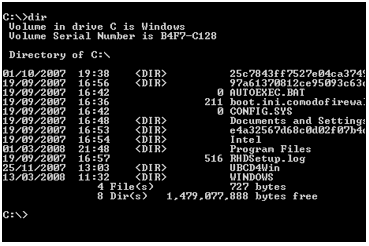
How do you type on Blackboard?
You can type in an offline simple text editor, such as Notepad or TextEdit, and then copy and paste your work into your course. Or, before you submit or save, you can copy all of the text you want to add. Select the text and right-click to copy it.
How do you reply to a message in Blackboard?
0:311:34Messages in Blackboard Learn with the Ultra Experience - YouTubeYouTubeStart of suggested clipEnd of suggested clipTo send a new message select the new message icon in the original course view select - a list of allMoreTo send a new message select the new message icon in the original course view select - a list of all course members appears in the first box select the recipients.
How do you write a message on Blackboard?
Composing and Sending a MessageClick the To button to access the course participant list.Select the recipients and then click the arrow to add them to the message.Add a subject to your message.Type your message.Click Attach a File to browse for files from your computer. ... Click submit to send your message.
How do I create a response question on Blackboard?
0:001:08Blackboard: Create a File Response questions - YouTubeYouTubeStart of suggested clipEnd of suggested clipAnd write out the text of your. Question. You can attach a rubric that will be used to grade theMoreAnd write out the text of your. Question. You can attach a rubric that will be used to grade the question if you wish you can also assign the question categories.
How do I send an email on Blackboard Ultra?
How do I send an email using Blackboard Ultra?Click Messages in the left navigation bar.Click the Plus Sign next to the course.For Recipients, type All Course Members.Click the box next to Send an email copy to recipients.Jan 15, 2021
How do I comment on a blackboard thread?
0:231:13Replying to a Discussion Thread - Blackboard Learn - YouTubeYouTubeStart of suggested clipEnd of suggested clipOn the thread page the original post as well as any replies will appear below it to reply to aMoreOn the thread page the original post as well as any replies will appear below it to reply to a specific post hover your mouse over the text and click on the reply. Button.
How do I edit messages on blackboard?
Edit or delete repliesOpen a thread in a forum.On the thread's page, point to a post to view the available functions.Select Edit or Delete. The delete action is irreversible. ... When you edit, the page expands so that you can make edits in the editor while you view the original post.Select Submit.
How do you send a message to all students on Blackboard?
To send a message to some or all users in your course: From the Course Menu, click Messages. If you do not see the “Messages” link in the Course Menu, click Control panel > Course Tools >Course Messages. On the “Course Messages” page, click Create Message.
Where do I find my messages on blackboard?
In a course, access the Messages page on the navigation bar. All your course messages and responses appear. You can easily scan the entire list and open a message to read all the responses. Your unread messages appear first in the list.
How do I upload a response to Blackboard?
Click the Start tab, then Open or Create, followed by the Open button. In the Open Respondus File dialog box, click on the name of the Respondus file, then click Open. Next, click the Preview & Publish tab. Select the Save pool to local file for manual uploading option, and then click Next.Jan 15, 2013
What is a file response question in Blackboard?
For File Response questions, students upload a file from their computers or the Content Collection as the answer to the question. Students can create work before a test and submit the file with their submissions, particularly if it requires a large amount of text. You grade these questions manually.
How do I add a test to Blackboard?
0:251:25Blackboard: How to Attach a File to an Exam Question* - YouTubeYouTubeStart of suggested clipEnd of suggested clipGo to the left side and the third row of the toolbar. And click the paperclip icon a window will popMoreGo to the left side and the third row of the toolbar. And click the paperclip icon a window will pop up and you can now attach a file to the question.
Selecting a Question Type
With the Test Canvas open, Click on Create Question and select File Response from the menu.
Editing Categories and Instructor Notes
Categories and Keywords: Click the Add button to add tags for Categories, Topics, Levels of Difficulty, and Keywords.
Confirmation
The question you created will now appear on the test canvas. Click the Points value to change the number of points.
Locating the Grade Column
Zoom: Image of the Grade Center with an arrow pointing to the column header for a test. Instructions read to click on the chevron that appears in the column header. A menu is shown on screen with the Grade Questions option outlined with a red circle. An arrow is pointing to this option with instructions to Select Attempts Statistics.
Downloading Results
Select the delimter type (comma or tab). The recommended setting is Tab.

Popular Posts:
- 1. how to sign into blackboard ntc.edu
- 2. blackboard how to set due date for assignment
- 3. how do i view user submissions in blackboard after they have been graded
- 4. the blackboard jungle ful movie
- 5. safeassign link on blackboard
- 6. how to link cengage and blackboard
- 7. why can't i access my blackboard oracle message
- 8. mit chocks blackboard
- 9. turn on microphone in blackboard collaborate
- 10. how to get blackboard to remind you when an assignment is coming up