https://help.blackboard.com/Collaborate/Ultra/Moderator/Moderate_Sessions/Audio_and_Video With your keyboard, press Alt + M to turn your microphone on and off. Press Alt + C to turn your camera on and off.
- Open My Settings. Select your profile pictures and select your name. ...
- Select Set Up your Camera and Microphone.
- Choose the microphone you want to use. Collaborate tells you that you sound great when it is receiving your audio. ...
- Choose the camera you want to use.
How do I turn the microphone on and off in Blackboard?
Find the “My Settings” toggle button and press Spacebar to select it. Find the “Audio and Video Settings” tab and press VO + Spacebar on it to select it. Tab to and press Spacebar on the “Set Up My Camera and Microphone” button. Press the Up and Down arrows to …
What are audio notifications in Blackboard Collaborate?
Audio and Video Setup. When you first join a Collaborate session you will be prompted to set up your audio and video. If you do not set up your audio and video when prompted, you can set up audio and video at any time in My Settings.To access your My Settings area, open the Collaborate Panel on the lower right side of the screen.. Click the My Settings button at the bottom of the …
How do I change the camera settings in Blackboard Collaborate?
Go to My Settings, open the Audio and Video Settings, and uncheck the Gallery view on (recommended) check box under Video Quality Experience. Check the Auto (recommended) check box any time you want to turn Gallery view back on.
How do I set up audio and video in collaborate?
Sep 07, 2021 · 3. Blackboard Collaborate Ultra: Audio and Video Setup. https://support.lesley.edu/support/solutions/articles/4000085916-blackboard-collaborate-ultra-audio-and-video-setup. Press Alt + C to turn your camera on and off. screenshot of audio and video buttons on main Collaborate session screen. Call Into a …. 4.
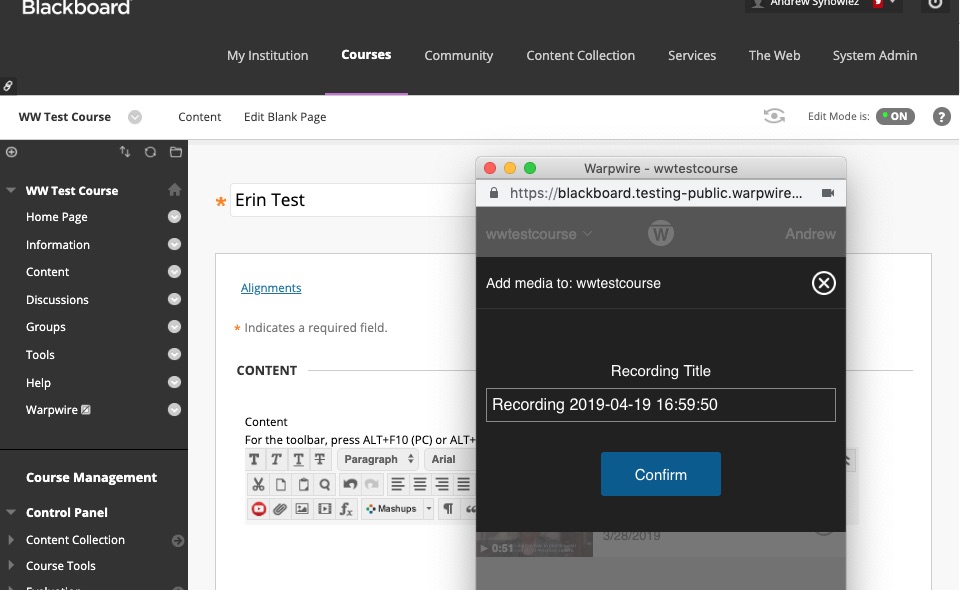
How do you play a video with sound on Blackboard Collaborate?
Share audio and video streams and filesFrom a Chrome browser, open the Collaborate panel and select the Share Content tab.Select Share Application/Screen.Select the Chrome Tab option. ... Select the Share audio check box.Choose the tab you want to share from the list.Select Share.
How do I play a video on blackboard?
If you are using a Chrome browser, you can share video from sites like YouTube or open video and audio files you have on your desktop. Within your Blackboard Collaborate session, open the Collaborate panel and select the Share Content tab. Select Share Application/Screen. Select the Chrome Tab option.Sep 28, 2020
Why is my sound not working on Blackboard Collaborate?
Ensure that the correct audio device (speakers) is selected. Ensure that sound volume on the computer is not muted or set really low. Ensure that sound volume on the desired audio output device (e.g., speakers or headset) is not muted or set really low. ... Try playing a YouTube video to see if there is sound.Apr 23, 2020
How do I turn sound on in Blackboard Collaborate?
Audio set upOpen My Settings. Select your profile pictures and select your name. ... Select Set Up your Camera and Microphone.Choose the microphone you want to use. Collaborate tells you that you sound great when it is receiving your audio. ... Choose the camera you want to use.
How do you unmute on Blackboard Collaborate?
Click the Talk button to turn on the microphone. A microphone icon will appear in the Participants panel, the Talk button will display with a visual indicator and the microphone level slider will move up and down as the volume of your speech changes. Click the button again to turn off the microphone.
Why can't I share video on Blackboard Collaborate?
Check that your browser is fully up-to-date. Check the browser's microphone and webcam settings to make sure the correct input is selected and that Collaborate Ultra has not been blocked. Clear your browser's cache. Make sure your browser allows third-party cookies.Jan 29, 2021
How do I unblock a microphone on Blackboard Collaborate?
You will also see the red permissions symbol in the top right hand corner of the browser address bar. Step 2: To enable these permissions, click on the padlock icon inside the address bar. Step 3: Click on the drop down box for both Camera and Microphone. Change to Allow.
How do I increase volume in Blackboard?
To increase or decrease the microphone or speaker volume during a session, press the slider and drag it right or left.
What are audio and video issues?
Audio and video issues 1 Are the audio or video controls on? A line through the icons means that a device is not enabled. 2 Are you using the latest version of your browser? Update your browser. 3 Does the browser have permission to access your camera and microphone?
How does collaborative work?
Collaborate dynamically adjusts to sending and receiving connection bandwidth changes in the quality of your internet connection. As your connection improves or degrades, the bandwidth use for video is adjusted up and down.
What does "make video follow moderator focus" do?
Moderators can use the Make Video Follow Moderator Focus option to force everyone to see what the moderator sees in the primary video display. This option overrides all other methods to control the primary video display.
How to view video transmitted by others?
To view the video transmitted by others, your primary video display must be open. If it is collapsed, click Expand. If you do not want to view video, click Collapse.
Does Blackboard Collaborate use video?
If only one video camera is installed on your computer, Blackboard Collaborate automatically uses it when you preview and transmit video. However, if you have more than one video input device on your computer, you can choose which device to use.
How to collaborate with students?
Collaborate is built for education. So we asked instructors what they wanted: 1 Use video as one of the ways to see if their students are paying attention, engaged, confused, and so on. 2 Find students quickly. 3 Everyone to pay attention to the person speaking and the content presented.
How does collaborative work?
Collaborate dynamically adjusts to sending and receiving connection bandwidth changes in the quality of your internet connection. As your connection improves or degrades, the bandwidth use for video is adjusted up and down.
Can captions be seen in gallery view?
Captions typed by a live captioner aren't visible to attendees using Gallery view at the moment. Live captions will be visible in a future release. If you need captions, switch to the Speaker view.#N#Gallery view isn't available in Safari® on iOS or iPadOS at this time.
Using a Windows computer
Audio being played through a Chrome Tab (e.g. YouTube video, Box of Broadcasts, Podcast).
Using a Mac
Audio being played through a Chrome Tab (e.g. YouTube video, Box of Broadcasts, Online Podcast).
Using Mobile devices
You are not currently able to share audio from browsers or applications on a mobile device, only the standard microphone audio can be shared.
Popular Posts:
- 1. how to assign point values in peer assessments in blackboard
- 2. blackboard collaborate see all participants video
- 3. ursuloine blackboard
- 4. blackboard how to setup upload for student assignments
- 5. rainbow six siege blackboard
- 6. r-value of blackboard
- 7. mst blackboard photo roster
- 8. how do i determine how many time a student took an exam blackboard
- 9. cannot see inlign grading toolbar in blackboard
- 10. teaching excel blackboard