From the Blackboard Collaborate page, click on your Course Room or a scheduled session, and select Join Course Room Next, turn on your video and audio by clicking on the video and mic icons at the bottom-center of your Course Room
How do I change the camera settings in Blackboard Collaborate?
To access your My Settings area, open the Collaborate Panel on the lower right side of the screen. Click the My Settings button at the bottom of the page. This will open your My Settings. Click Select Set Up your Camera and Microphone to set up your audio and video.
How do I set up audio and video in collaborate?
From any of your Blackboard LEARN courses, go under the Course Tools area in the left-hand navigation bar, and select Blackboard Collaborate Ultra: From the Blackboard Collaborate page, click on your Course Room or a scheduled session, and select Join Course Room; Next, turn on your video and audio by clicking on the video and mic icons at the bottom-center of your …
Can I use more than one video input device in Blackboard Collaborate?
Here you will find a short video on how to share videos on Blackboard Collaborate Ultra! Our eTern Kristen demonstrates how you can alternate between your vi...
How many cameras can I have in a Blackboard Collaborate room?
Sep 07, 2021 · https://support.lesley.edu/support/solutions/articles/4000085916-blackboard-collaborate-ultra-audio-and-video-setup. Press Alt + C to turn your camera on and off. screenshot of audio and video buttons on main Collaborate session screen. Call Into a … 4. Editing Audio/Video Settings | Blackboard Collaborate Ultra
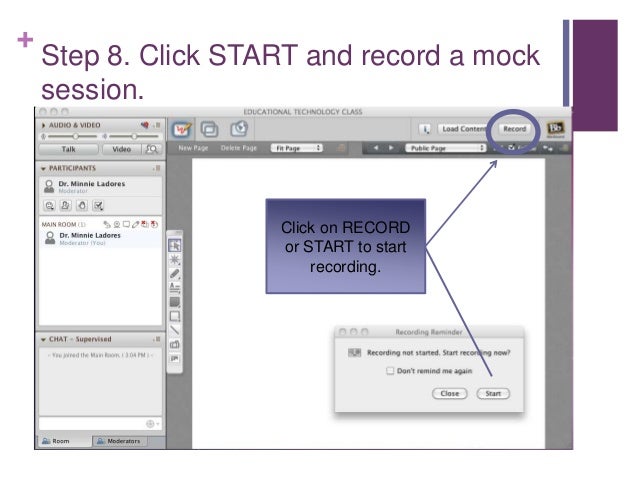
How do I enable my camera on blackboard?
Press Alt + C to turn your camera on and off.
Why won't Blackboard Collaborate show my video?
Check that your browser is fully up-to-date. Check the browser's microphone and webcam settings to make sure the correct input is selected and that Collaborate Ultra has not been blocked. Clear your browser's cache. Make sure your browser allows third-party cookies.Jan 29, 2021
How do I unblock audio and video on Blackboard Collaborate?
Because Collaborate runs entirely in your browser, you have to check settings for your browser.Right-click the speaker icon in your system tray. ... Select Open Sound Settings.Check your default Output device. ... Scroll down until you see the Advanced sound options section.More items...•Apr 23, 2020
Does Blackboard Collaborate use camera?
Select a Camera If only one video camera is installed on your computer, Blackboard Collaborate automatically uses it when you preview and transmit video. However, if you have more than one video input device on your computer, you can choose which device to use.
How do I fix my camera on Blackboard Collaborate?
Disable AdBlockers and extensions, refresh your Collaborate session. If necessary try Chrome in an Incognito window or Firefox in a Private window. Try a different supported web browser. Try clearing web browser cache and restarting the session.Mar 31, 2020
How do I see everyone videos on Blackboard Collaborate?
Select the “Attendees” Icon from the Collaborate Panel to view the all of the participants in the session. Attendees have microphone and camera settings in the same location as your own (at the bottom of the screen).
Why is Blackboard Collaborate audio not working?
Close any other applications that might be taking up your Internet bandwidth. Turn off any other devices that are using the same Internet connection. Adjust the volume settings on your computer, on your headset / speakers or in 'My Settings' in Bb Collaborate.Mar 5, 2020
How do you unmute on Blackboard Collaborate?
Click the Talk button to turn on the microphone. A microphone icon will appear in the Participants panel, the Talk button will display with a visual indicator and the microphone level slider will move up and down as the volume of your speech changes. Click the button again to turn off the microphone.
Does Blackboard Collaborate flip camera?
Summary. The Collaborate web camera video preview window in the lower left hand corner shows as being mirrored or reversed, which can make it difficult to monitor writing being shown via a camera feed. This article will show users how to use the Share Content > Share Camera feature to see the writing correctly.Jul 23, 2020
How do I turn on camera for Blackboard Collaborate on Mac?
Select Security & Privacy. Select the Privacy tab. Locate and select the Camera listing in the panel on the left. Ensure that the box is checked for each browser that should have permission to use this device.Jul 22, 2020
How do I allow access to camera and microphone on Blackboard Collaborate?
Make sure your browser is a selected app for both the Camera and Microphone. Open Chrome Preferences, select Advanced and Site Settings. Select Camera or Microphone. Make sure the session is in the Allow list.
Does Blackboard Collaborate use video?
If only one video camera is installed on your computer, Blackboard Collaborate automatically uses it when you preview and transmit video. However, if you have more than one video input device on your computer, you can choose which device to use.
What does "make video follow moderator focus" do?
Moderators can use the Make Video Follow Moderator Focus option to force everyone to see what the moderator sees in the primary video display. This option overrides all other methods to control the primary video display.
How to view video transmitted by others?
To view the video transmitted by others, your primary video display must be open. If it is collapsed, click Expand. If you do not want to view video, click Collapse.

Popular Posts:
- 1. blackboard upload file from web
- 2. clickers in blackboard
- 3. blackboard learn unable to delete test
- 4. lost my syllabus folder in blackboard
- 5. dmacc blackboard app
- 6. get blackboard collaborate
- 7. buy unframed blackboard
- 8. how to submit files on blackboard
- 9. blackboard collaborate download chat
- 10. charleston southern university blackboard