Use the microphone and camera icons along the bottom of the main stage or content presentation area. With your keyboard, press Alt + M to turn your microphone on and off. Press Alt + C to turn your camera on and off.
How do I Turn Off the microphone during my speech?
Oct 15, 2021 · With your keyboard, press Alt + M to turn your microphone on and off. Press Alt + C to turn your camera on and off. The … 3. Audio and Video | Blackboard Help. https://help.blackboard.com/Collaborate/Ultra/Participant/Participate_in_Sessions/Audio_and_Video. With your keyboard, press Alt + M to turn your microphone on and off. Press Alt + C to turn …
How do I mute or unmute attendees on Blackboard?
Jan 26, 2022 · Click the Talk button to turn on the microphone. · Click the button again to turn off the microphone. 3. Audio | Blackboard Help. https://help.blackboard.com/Collaborate/Ultra/Moderator/Moderate_Sessions/Audio_and_Video. Select Attendee Controls and select Mute. Mute all attendees: Select More options at the top …
How do I set up my microphone in collaborate?
Jun 01, 2021 · Click the Talk button to turn on the microphone. · Click the button again to turn off the microphone. 4. Blackboard Collaborate Ultra – Audio/Video Troubleshooting … https://uknowit.uwgb.edu/page.php?id=101517. Check the Share audio (microphone icon) button at the bottom of the Collaborate session window to make sure your microphone isn't muted. If …
How do I turn the camera and microphone on and off?
May 08, 2021 · Click the Talk button to turn on the microphone. · Click the button again to turn off the microphone. 3. Audio | Blackboard Help. https://help.blackboard.com/Collaborate/Ultra/Moderator/Moderate_Sessions/Audio_and_Video. Mute all attendees: Select More options at the top of the Attendees panel. Select Mute All.
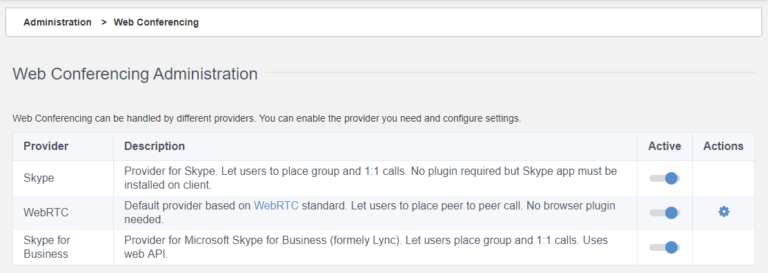
How do I mute myself on Blackboard Collaborate?
Click the Talk button to turn on the microphone. A microphone icon will appear in the Participants panel, the Talk button will display with a visual indicator and the microphone level slider will move up and down as the volume of your speech changes. Click the button again to turn off the microphone.
Can Blackboard access your microphone?
Yes. Blackboard can only access your microphone after you've granted permission to the LockDown Browser when starting a test. This is a requirement in most proctored Blackboard test that uses Respondus Monitor or LockDown Browser alone.
How do you know if you're muted on blackboard?
9. Blackboard Collaborate: Connection and Audio … By default, your microphone is muted when you join a session. If you can't hear anything, check your browser session and audio settings first.May 23, 2021
How do I enable microphone on blackboard?
Set up your audio and videoOpen My Settings. Select your profile pictures and select your name. ... Select Set Up your Camera and Microphone.Choose the microphone you want to use. Collaborate tells you that you sound great when it is receiving your audio. ... Choose the camera you want to use.
Can teachers track you on Blackboard?
Yes. When taking a proctored exam, the Blackboard can record you using both the webcam and the microphone of your computer. It achieves this through the Respondus Monitor proctoring software that is capable of accessing your webcam and the microphone. However, on normal logins, Blackboard cannot record the user.Feb 4, 2022
Can Blackboard detect screenshots?
In a normal assignment environment, Blackboard or Canvas cannot detect screen sharing or screenshots if a student is working on them using a normal browser. The system cannot detect what you do outside their current page. However, if proctored, Canvas can detect and prevent screen sharing or taking of screenshots.Sep 14, 2020
How do I test my mic on blackboard?
Click to open the Blackboard Collaborate test room Once you join the Collaborate session, set up your mic and webcam. You might see a browser pop up asking for permission to use your microphone and camera - click Allow to use all of the features within Collaborate.
How do you mute someone on Blackboard Collaborate as a student?
Mute individual attendees: Point to an attendee with their audio on. Select Attendee Controls and select Mute. Mute all attendees: Select More options at the top of the Attendees panel. Select Mute All.
How do I fix sound on blackboard?
Ensure that sound volume on the computer is not muted or set really low. Ensure that sound volume on the desired audio output device (e.g., speakers or headset) is not muted or set really low. Some headsets have a mute or volume knob on them. Ensure that cables going to speakers or headset are all firmly plugged in.Apr 23, 2020
How do I unblock a microphone on Blackboard Collaborate?
You will also see the red permissions symbol in the top right hand corner of the browser address bar. Step 2: To enable these permissions, click on the padlock icon inside the address bar. Step 3: Click on the drop down box for both Camera and Microphone. Change to Allow.
How do I turn on my camera on Blackboard Collaborate?
Press Alt + C to turn your camera on and off.Apr 9, 2019
Gallery view tools
Use the arrows on either side of the gallery to see more videos. As you move between pages, the speaker’s video appears as a thumbnail in the bottom right corner of the main content area .
Turn Gallery view off or on
Streaming videos can demand a lot from your network connection or system. 25 videos is a lot of streaming videos. Collaborate may turn off Gallery view when the load is too much to improve your experience. You can also turn Gallery view off, if you want.

Popular Posts:
- 1. blackboard wood frame
- 2. can two different files be submitted on walden blackboard
- 3. can i see when i was logged in on blackboard
- 4. how to make discussion board visible in blackboard
- 5. blackboard edit thread
- 6. how to delete on blackboard
- 7. blackboard competitve advantage
- 8. why cant i copy from word and paste in blackboard
- 9. how to print out the grade on blackboard
- 10. use tab in blackboard discussion post