- In the Course Management menu on the left, click on Grade Center to expand the options and then click Full Grade Center.
- Locate the student and the assignment for which you would like to allow an additional attempt.
How do I submit an assignment to Blackboard?
Dec 04, 2021 · Faculty members use Blackboard Assignments to manage the file upload of essays, papers or … To show all of the submission receipts, select Not blank in the second menu option and leave the … 11. How to Submit a Blackboard Assignment (For Students … How to Submit a Blackboard Assignment (For Students)
How do I see my submission history in Blackboard?
May 10, 2021 · Creating a Blackboard Assignment; Submitting an Assignment (the student … Students access the assignment, type a submission, attach files, and submit it. … You'll need to double-click on the zip file to view and open the individual files.
How do I make changes to my assignment after submission?
Submit an assignment. Open the assignment. On the Upload Assignment page, review the instructions, due date, points possible, and download any files provided by your ... Select Write Submission to expand the area where you can type your submission. You can use the options in the editor to format the ...
What happens if I submit late in Blackboard Learn?
Aug 15, 2018 · Locate the student and the assignment for which you would like to allow an additional attempt. Hover over the the grade area and click the gray drop-down arrow for more options, then click View Grade Details. Click the Allow Additional Attempt box at the bottom of the Grade Details area.
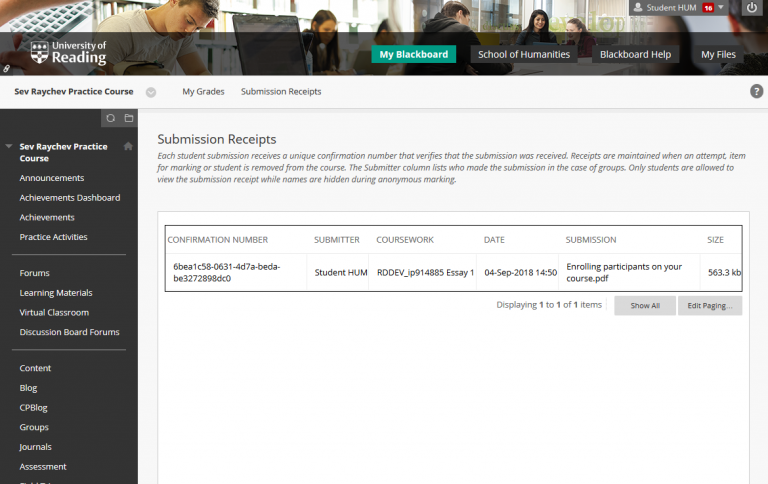
How do I post a second submission on Blackboard?
Multiple Attempts The number of submissions and the ability to re-submit an assignment is controlled by the Instructor of a class. If the assignment is set to allow re-submissions, then when you go back to the assignment, a button will appear near the bottom of the screen labeled "Start New Submission."
Can you submit an assignment twice on Blackboard?
Resubmit an assignment Your instructor may allow you to submit an assignment more than once for a variety of reasons. ... Contact your instructor to ask for the opportunity to resubmit the assignment. If you may make another attempt, select the assignment link in your course.
How do I submit multiple attempts on Blackboard?
0:131:21Multiple Attempts in Blackboard Learn - YouTubeYouTubeStart of suggested clipEnd of suggested clipOpen the assignment settings and select the number of attempts allowed in the grading and SubmissionMoreOpen the assignment settings and select the number of attempts allowed in the grading and Submission.
Can you delete a submission on Blackboard as a student?
From the pull down menu select View Grade Details. 4. On the screen that appears, find the submission near the bottom of the screen. To the right of the entry, click the button labeled Clear Attempt.
How do I resubmit an assignment on blackboard?
You can't edit a submitted assignment, but you may be allowed to resubmit it. However, you can't resubmit all assignments. Check if you can submit an assignment more than once. If you can't and made a mistake, you must contact your instructor to ask for the opportunity to resubmit the assignment.
How do I reopen an assignment in Blackboard?
0:001:22Allowing a student to resubmit an assignment in Blackboard 9 ...YouTubeStart of suggested clipEnd of suggested clipAgain the first would be to clear the attempt if we clear the attempt then when Joe goes back intoMoreAgain the first would be to clear the attempt if we clear the attempt then when Joe goes back into blackboard. He will be able to upload. As if it's his first attempt at uploading an assignment.
How do I delete a resubmit on blackboard?
In your course, go to the Control Panel > Full Grade Centre.Click on the downward grey chevron arrow icon in the right of the cell corresponding to the submission. ... Select Clear Attempt in the bottom right of the page.Blackboard will issue a warning message reminding you that the submission cannot be recovered.More items...•Jul 17, 2018
How do you reopen a quiz on blackboard?
Under Membership, click Browse Then find the student(s) you wish to give access to the test again. Click Submit when finished to add that student to the adaptive release. Click Submit on the adaptive release screen to complete the adaptive release process.
How do I ignore an attempt on blackboard?
Click the circular drop-down button to the right of the score/yellow exclamation icon. Choose View Grade Details from the drop-down menu. Click the Ignore Attempt button.Jul 1, 2020
Submitting assignments
Assignments in Blackboard are accessible once they’ve been deployed by your instructor in a Content Area of the course. Your instructor may have an entire area in your course dedicated to all assignments, perhaps even linked on the Course menu, or assignments may be placed along with related lesson material within unit folders in the course.
Verifying and viewing submission receipts
Each time you successfully submit to an assignment in Blackboard, you’ll be taken to the submission history page, which will show you grade information, a timestamp of your submission, a link to any attached files, and a preview of those files if they were submitted in one of the approved formats.
Viewing assignment feedback
Assignments submitted in Blackboard are not scored automatically, but need to be reviewed by your instructor. After reviewing your work, you instructor can use the same Assignment tool to provide you with a grade, written feedback, and additional files.
SafeAssign
SafeAssign is a plagiarism prevention tool offered by Blackboard that helps educators detect unoriginal content in student papers. In addition to acting as a plagiarism deterrent, it also has features designed to aid you with learning about plagiarism and the importance of proper attribution of content from other sources and by other people.
How to jump to the editor toolbar?
To use your keyboard to jump to the editor toolbar, press ALT + F10. On a Mac, press Fn + ALT + F10. Use the arrow keys to select an option, such as a numbered list. Insert from Cloud Storage: You can instantly connect to multiple web apps where you store files, such as in OneDrive ® and Google Drive™.
Can you view a rubric before or after an assignment?
If your instructor added a rubric for grading to an assignment, you can view it before you open the assignment and after you start the attempt. Select This item is graded with a rubric to view the rubric. If you want, you can view the rubric alongside the assignment instructions.
Can you edit your work after you submit?
The Submit button is disabled until you add content or answer at least one question. If your instructor allowed one attempt, you can't edit your work after you submit. If your instructor allowed multiple attempts and you submit an attempt past the due date, the attempt will be marked late.
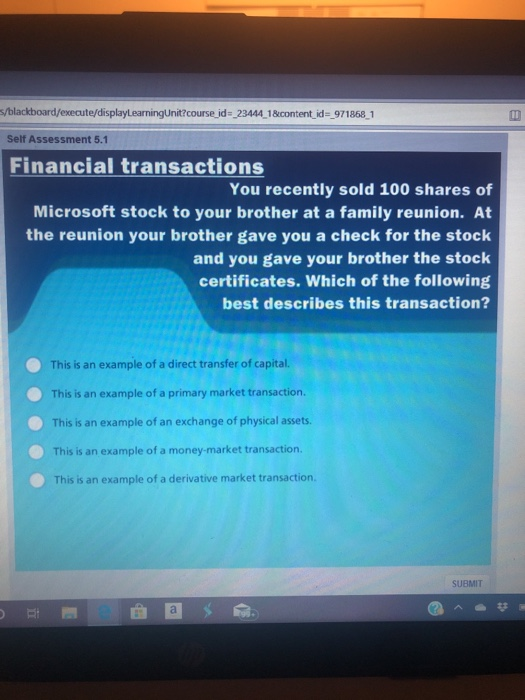
Popular Posts:
- 1. back to the blackboard movie
- 2. blackboard grade center test column does not appear
- 3. blackboard opt out of instant access
- 4. blackboard audencia business school
- 5. dcccd attendance blackboard
- 6. hvcc how to submit work through blackboard
- 7. blackboard build content
- 8. how do students see feedback in blackboard
- 9. upload a document to blackboard messenger
- 10. html code for embedding video