Point to a course card menu. Select the extended menu (...) to the right of the star. Select Hide Course.
- On the Administrator Panel in the Courses section, select Courses.
- Search for a course.
- Select the check box for each course to delete.
- Select Delete.
- Select OK.
How do I hide a course from students on Blackboard?
Sep 01, 2021 · If you are looking for how to take down a assignement in blackboard, simply check out our links below : 1. Clearing or deleting a Blackboard Assignment submission. https://sites.reading.ac.uk/tel-support/2018/07/17/blackboard-clearing-or-deleting-a-blackboard-assignment-submission/ 2. Clearing a Student Submission – Blackboard Quick Reference …
How long does it take for Blackboard to close a course?
Jan 30, 2020 · Only instructors can hide courses. Students cannot remove or hide a course from their course list. However, if they officially drop a course, they will be disabled in the enrollments and will no longer see the course listed. Course completion does NOT impact course visibility. Once Blackboard term expires, about 3-4 weeks after exams are over, students should see the …
How do I change my course availability on Blackboard?
Dec 13, 2021 · If you are looking for how to take down attached assignment submited onto blackboard, simply check out our links below : 1. Blackboard: Clearing or …
Does course completion impact course visibility on Blackboard?
Nov 12, 2021 · If you are looking for is there a way to take down posts on blackboard, simply check out our links below : 1. Discussion Boards – Blackboard Student Support – University …

Step 1: Edit Mode
Edit Mode is a slider located near the top right of the page. This gives you the opportunity to see exactly what your students see (Edit Mode Off) when they log in.
Step 2: Main Page
This is the first page your students will see when they log into Blackboard and view the FIG Class Page. By default, this also serves as the Announcement Page. Any Announcements you create will appear on this page for the convenience of your students.
Step 3: Announcements
By clicking on the “Create Announcement” button from the main page, you are brought to the Create Announcement page. This is most often used for text and/or link comments that your students simply need to read. Information about assignments or course content will be discussed on later slides.
Step 4: Time Options
Time Options give you opportunity to tailor your Announcements by date. You can create a future announcement that will not appear to students until a certain date and remove itself from view at a certain time as well. These options are available for all Announcements, Assignments and other items you post on Blackboard.
Step 5: Syllabus
By clicking on the Syllabus button on the left list you are brought to the Syllabus page.
Step 6: Instructor Info
By clicking on the Instructor Info button on the left list you are brought to the Contacts page. This is the best place to post the contact information for both you and your CoFac. (be sure to double check with your CoFac to see what is the most appropriate way for students to contact them if necessary).
Step 7: Course Content
By clicking on the Course Content button on the left list you are brought to the Course Content page. This is a good place to post anything that does not fit as an Announcement or an Assignment. Many professors post their class notes, web links and other useful files on this page.
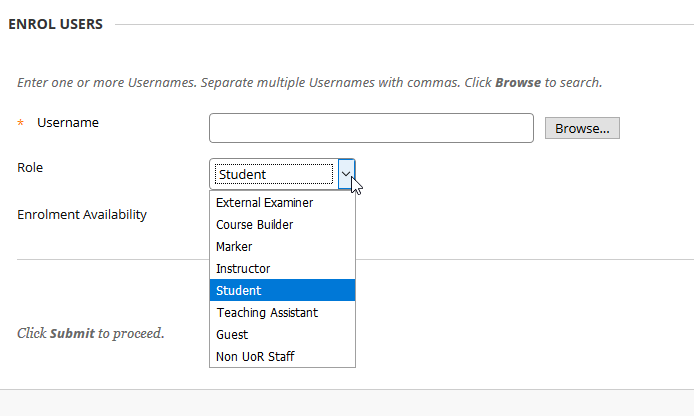
Popular Posts:
- 1. blackboard end test clock time
- 2. blackboard communication tools
- 3. cuny blackboard how to use turnitin
- 4. trendy blackboard font
- 5. download assignment for grading blackboard
- 6. ashland blackboard
- 7. where to buy blackboard
- 8. how to log into blackboard isu
- 9. blackboard lti 1.0
- 10. how do i add a picture to blackboard