- Open the assignment. ...
- Select Write Submission to expand the area where you can type your submission. ...
- Select Browse My Computer to upload a file from your computer. ...
- Optionally, type Comments about your submission.
- Select Submit.
How do I submit an assignment on Blackboard?
Submit an assignment. When you finish your assignment, you must select Submit. If you don't, your instructor won't receive your completed assignment. If your instructor hasn't allowed multiple attempts, you may submit your assignment only once. Before you select Submit, be sure that you have attached any required files. Open the assignment.
How to create an assignment on Blackboard?
Oct 21, 2021 · To upload your assignment, go down to the “attach file” section and click on the “Browse my computer” button. Locate your assignment that you’ve created and …. 11. Collect Assignments Through Blackboard | Blackboard Help. https://bbhelp.cit.cornell.edu/collect-assignments-through-blackboard/.
How do I resubmit something on Blackboard?
Aug 31, 2021 · The Steps for creating a video of your PowerPoint presentation to upload to Blackboard are: 1. Record audio over your PowerPoint presentation. 12. Present in Sessions | Blackboard Help. https://help.blackboard.com/Collaborate/Ultra/Participant/Presenting. The Ultra experience of Blackboard Collaborate makes it easy to share your knowledge.
How do I upload an assignment to Blackboard?
Jul 31, 2020 · How do you reset an assignment on blackboard? Hover over the grade (or the yellow circle if the attempt wasn’t graded yet) with your mouse and click the down arrow button that appears. From the menu that appears, choose View Grade Details. Click the Clear Attempt button. Click OK when asked if you want to delete the attempt.
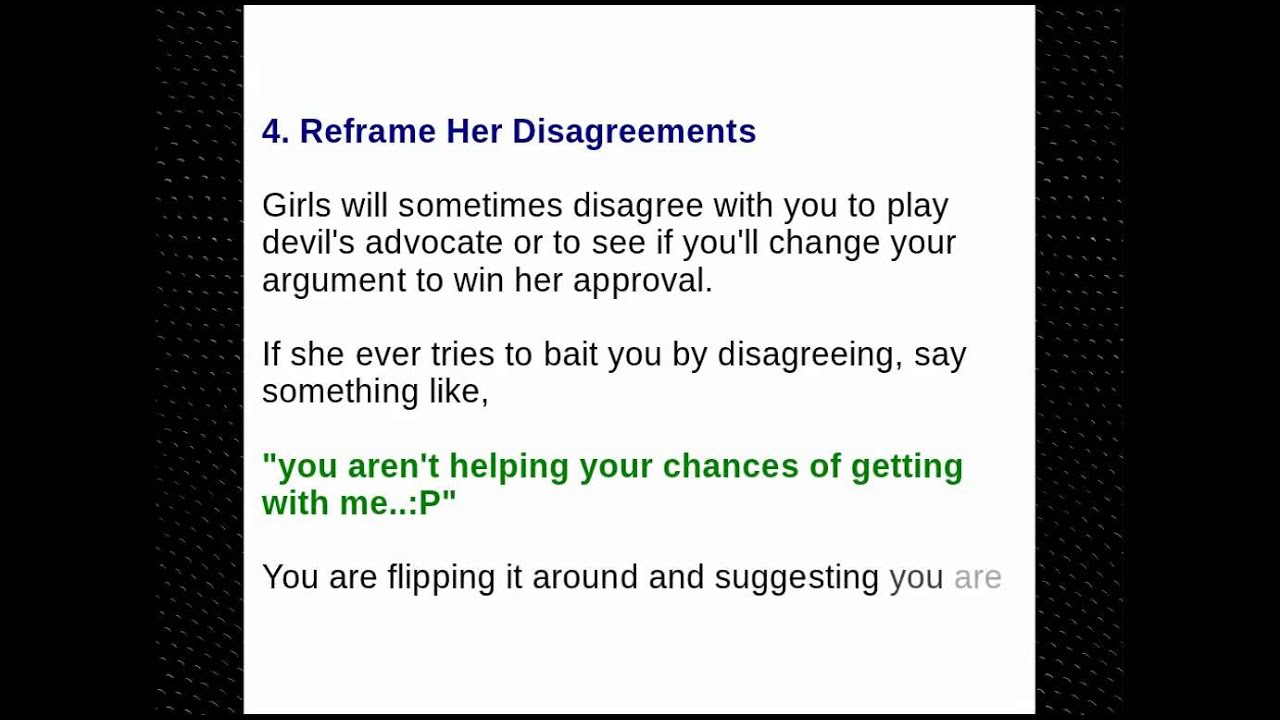
Can you drag a folder of files?
If your browser allows, you can also drag a folder of files. The files will upload individually. If the browser doesn't allow you to submit your assignment after you upload a folder, select Do not attach in the folder's row to remove it. You can drag the files individually and submit again.
Can you submit an assignment more than once?
Your instructor may allow you to submit an assignment more than once for a variety of reasons. For example, your instructor may provide comments on your first draft so that you can try to improve your work. You may realize you made an error after you've submitted your assignment.
Submitting assignments
Assignments in Blackboard are accessible once they’ve been deployed by your instructor in a Content Area of the course. Your instructor may have an entire area in your course dedicated to all assignments, perhaps even linked on the Course menu, or assignments may be placed along with related lesson material within unit folders in the course.
Verifying and viewing submission receipts
Each time you successfully submit to an assignment in Blackboard, you’ll be taken to the submission history page, which will show you grade information, a timestamp of your submission, a link to any attached files, and a preview of those files if they were submitted in one of the approved formats.
Viewing assignment feedback
Assignments submitted in Blackboard are not scored automatically, but need to be reviewed by your instructor. After reviewing your work, you instructor can use the same Assignment tool to provide you with a grade, written feedback, and additional files.
SafeAssign
SafeAssign is a plagiarism prevention tool offered by Blackboard that helps educators detect unoriginal content in student papers. In addition to acting as a plagiarism deterrent, it also has features designed to aid you with learning about plagiarism and the importance of proper attribution of content from other sources and by other people.

Submitting Assignments
- Assignments in Blackboard are accessible once they’ve been deployed by your instructor in a Content Area of the course. Your instructor may have an entire area in your course dedicated to all assignments, perhaps even linked on the Course menu, or assignments may be placed along with related lesson material within unit folders in the course. Once you click on an assignment link yo…
Verifying and Viewing Submission Receipts
- Each time you successfully submit to an assignment in Blackboard, you’ll be taken to the submission history page, which will show you grade information, a timestamp of your submission, a link to any attached files, and a preview of those files if they were submitted in one of the approved formats. You can return to this page by accessing the assignment link where you sub…
Viewing Assignment Feedback
- Assignments submitted in Blackboard are not scored automatically, but need to be reviewed by your instructor. After reviewing your work, you instructor can use the same Assignment tool to provide you with a grade, written feedback, and additional files. You then can review the information in two ways: through the Assignment itself and through the My Gradesarea. To revie…
SafeAssign
- SafeAssign is a plagiarism prevention tool offered by Blackboard that helps educators detect unoriginal content in student papers. In addition to acting as a plagiarism deterrent, it also has features designed to aid you with learning about plagiarism and the importance of proper attribution of content from other sources and by other people. Students submit their work to Saf…
Popular Posts:
- 1. rutgers blackboard newark login
- 2. how to delete a discussion post on blackboard grcc
- 3. cne 191 blackboard exam chapters 4-6
- 4. invention of the blackboard 1801
- 5. how to submit a paper on turnitin without blackboard
- 6. how to enroll in online course fiu blackboard
- 7. nipissing blackboard
- 8. how to post to blackboard discussion board
- 9. blogs blackboard create a blog for every person
- 10. rancho santiago canyon college blackboard