What if I don't see an assignment in Blackboard Learn?
May 07, 2021 · Click in the cell and from the drop-down menu, choose “Exempt Grade.”. NOTE – If you are using a Running Total, leaving grades blank is equivalent to exempting those grades. Therefore, if a student hasn’t submitted or completed an assignment that you expected them to complete, you’ll want to enter a 0 in that cell.
How do I exempt a grade from being marked as exempt?
Submit an assignment. When you finish your assignment, you must select Submit. If you don't, your instructor won't receive your completed assignment. If your instructor hasn't allowed multiple attempts, you may submit your assignment only once. Before you select Submit, be sure that you have attached any required files. Open the assignment.
What happens if I submit late in Blackboard Learn?
Feb 08, 2022 · Submitting Assignments. Submitting your work with the Assignment tool in Blackboard allows you to easily upload your homework files to your instructor and … 7. How to Submit a Blackboard Assignment (For Students … How …
How do I submit an assignment to an instructor?
Nov 16, 2020 · Select Submit. Note: If you don't select Submit, your instructor won't receive your completed assignment! Review Submission History. After submitting an assignment, the Review Submission History page will display a box that has the document file title with a message that says: "This file is being converted.
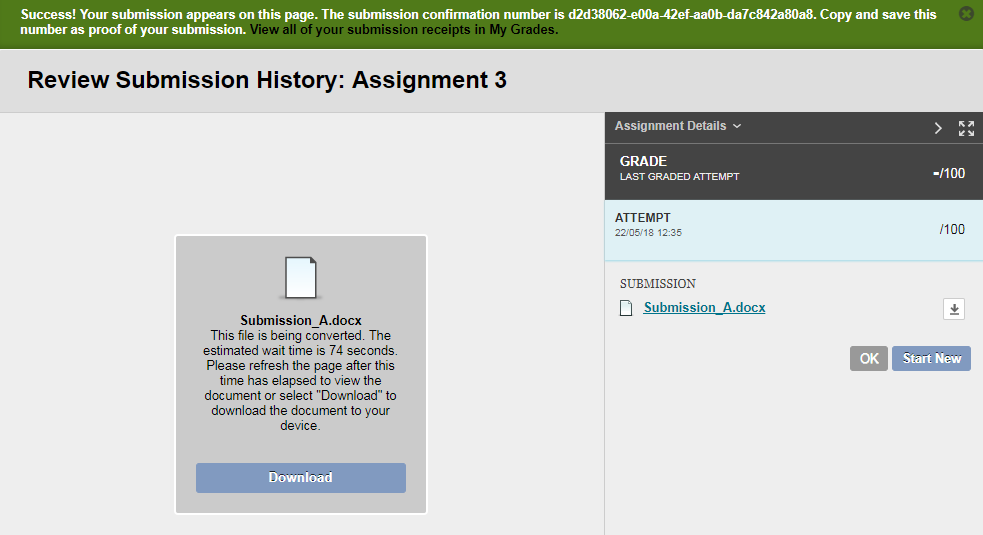
What happens when you exempt a grade on Blackboard?
You can exempt a grade from a student's record. When you exempt a grade, the grade is ignored in all Grade Center calculations. The grade cell displays a blue square. The grade remains available on the Grade Details page, and you can clear the exemption at any time.
What does exempt mean on an assignment?
Description. One or more students can be exempted from a specific assignment in a course. Exempting a student means that the points for that assignment do not factor into the student's overall grade and therefore do not positively or negatively impact the student's grade.
What does exempt mean on grades?
For final grade items, grade exemptions affect the scores as follows: Exempted items are excluded from the calculation. ... If all items are exempted, there are no grades to use to calculate a final grade. The final grade will not have a score.
How do I override a grade on Blackboard?
In the Grade Center, locate the cell with the student's graded test or assignment grade to override and access its menu. Select View Grade Details. On the Grade Details page, select the Manual Override tab and type a new grade in the Override Grade box. Optionally, type Feedback to User and Grading Notes for yourself.
Is there a way to exempt a student from an assignment in canvas?
An instructor can excuse a student from a specific assignment by typing EX in the assignment cell or by choosing the Excused button in the grade detail tray.
What does missing exempt mean?
You can use the characters M and X to indicate missing (M) and exempt (X) assignment grades in grade entry. If you enter an "X" as an assignment grade, the X cannot be considered a grade to drop. ... If you enter an "M" as an assignment grade, the M can be considered a grade to drop.
How do I delete an assignment attempt in Blackboard?
In your course, go to the Control Panel > Full Grade Centre.Click on the downward grey chevron arrow icon in the right of the cell corresponding to the submission. ... Select Clear Attempt in the bottom right of the page.Blackboard will issue a warning message reminding you that the submission cannot be recovered.More items...•Jul 17, 2018
What do the colors mean on blackboard?
The colors map to these percentages: > 90% = green. 89–80% = yellow/green. 79–70% = yellow. 69–60% = orange.
What do you mean exempted?
1 : free or released from some liability or requirement to which others are subject was exempt from jury duty the estate was exempt from taxes. 2 obsolete : set apart. exempt. verb.Feb 12, 2022
What does it mean to revert a grade in Blackboard?
0:004:37Blackboard: Reverting a Grade - YouTubeYouTubeStart of suggested clipEnd of suggested clipThe most recent score does not appear in the Grade Center in these circumstances using the revertMoreThe most recent score does not appear in the Grade Center in these circumstances using the revert button will force the most recent grade to populate in the gradebook.
What is manual override in Blackboard?
Override grades are grades you assign manually, for example, if you type in the grade pill in the gradebook. An override label appears next to the grade. In the grade pill, you can type a numeric value of no more than five digits.
Can you delete an attempt on Blackboard as a student?
From the pull down menu select View Grade Details. 4. On the screen that appears, find the submission near the bottom of the screen. To the right of the entry, click the button labeled Clear Attempt.
Can you drag a folder of files?
If your browser allows, you can also drag a folder of files. The files will upload individually. If the browser doesn't allow you to submit your assignment after you upload a folder, select Do not attach in the folder's row to remove it. You can drag the files individually and submit again.
Can you submit an assignment more than once?
Your instructor may allow you to submit an assignment more than once for a variety of reasons. For example, your instructor may provide comments on your first draft so that you can try to improve your work. You may realize you made an error after you've submitted your assignment.
Can you add assignments to a course?
Your instructor can add assignments to different areas of your course. You might access assignments from a link on the course menu called Assignments , or, your instructor might incorporate assignments into each week's content. Ask your instructor if you have questions about how your course is organized.
Can you save a file name with special characters?
Saving the file with special characters in the name can cause the file to be corrupted. If a file name includes special characters, the Preview pane will not open and the Instructor will not be able to see your document.
When you start or review grading, can you point to a submission timestamp?
When you start or review grading, you can point to a submission timestamp to view more information. Timestamps appear on students' submission pages and on their attempts panels when you've allowed multiple attempts for an assessment.
Can you embed audio in feedback?
You can embed an audio or video recording of your feedback in the editor as you grade attempts. The recording option appears in the feedback editor for most graded items in your course. Students watch or listen to your feedback alongside any text you include. This feature isn't supported on all browsers.
Can you use Bb annotation?
You can use Bb Annotate for inline grading in your courses. Bb Annotate offers a more robust feature set to provide customizable feedback to students. Features include a sidebar summary view, freehand drawing tools, various color selections, and much more.
Can you assign zeros to missing work in Gradebook?
In the Gradebook Settings panel, you can choose to automatically assign zeros to missing work past the due date. Students and groups can still submit work after an automatic zero is assigned and you can grade as normal.
Can you download a gradebook from Ultra?
You can export the file in a comma-delimited (CSV) or tab-delimited (XLS) format. You choose whether to save the file to your device or the Content Collection.
Topic: Overriding Grades
In Grade Center, locate the cell containing the student’s graded test to override.
Topic: Exempting a Grade
You can exempt a grade from a student’s record. When you exempt a grade, the grade is ignored in all Grade Center calculations. The grade cell displays a blue square.
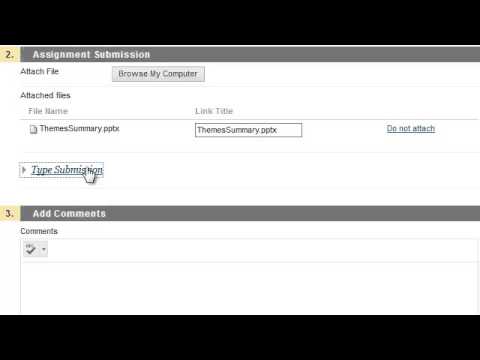
Popular Posts:
- 1. blackboard how to post a comment on discussion board
- 2. why did my class disappear from blackboard
- 3. install blackboard launcher
- 4. how to scratch your nails on a blackboard
- 5. when is blackboard down
- 6. blackboard instructor cannot add link to tool provider
- 7. excuse for late blackboard assignment
- 8. how to hack into a teacher's blackboard "2016"
- 9. daya errors in apps blackboard learning
- 10. blackboard other learning platforms