How do I share content in a Blackboard Collaborate room?
Oct 20, 2020 · Learn how to share a video or audio files in Blackboard Collaborate Ultra even if they are on your computer.
How do I set up audio and video in collaborate?
Aug 19, 2020 · Collaborate Share Screen Button. Share Application/Screen Option. Select “Your Entire Screen” (Windows only) or “Application Window” (Windows only) or “Chrome Tab” (Windows or Mac) Share Chrome Tab with Tab and Share Audio Checkbox Selected. Be sure to select the Share Audio checkbox. Click Share.
Can I share audio from a browser based resource?
Feb 14, 2020 · Open Google Chrome browser ( essential as it will not work on other browsers). Enter your Blackboard Collaborate room as a Moderator. Click on the “ Open Collaborate Panel ” () button in the bottom right corner. Click on the third, “ Share content ” icon () at the bottom of the panel to see options for sharing content.
How do I share audio with my attendees?
STEP 1: DOWNLOAD THE COLLABORATE RECORDING While in your eLearning course, navigate to your Collaborate recording. To do this, click the Blackboard Collaborate link in the course menu. Now click the menu button, and click Recordings. Click the Recording Options button for the recording you want, then click Download.
Can you play music on Blackboard Collaborate?
You CAN play audio for your students as they enter your Blackboard Collaborate Ultra session to set the tone for the event. ...Aug 19, 2020
Can you share audio on blackboard?
If you need to share the audio within an application you'll need to select Your Entire Screen as your option. To share the computer audio, select the screen/tab you want to share and click the Share Audio setting. Once you've selected a source, the Share button will activate and turn blue. Click the blue Share button.Sep 2, 2020
Can you play YouTube video on Blackboard Collaborate?
If you are using a Chrome browser, you can share video from sites like YouTube or open video and audio files you have on your desktop. Within your Blackboard Collaborate session, open the Collaborate panel and select the Share Content tab.Sep 28, 2020
How do you play videos on Blackboard Collaborate?
1:284:09How to share audio and video content in Blackboard Collaborate - YouTubeYouTubeStart of suggested clipEnd of suggested clipPanel. Then select the share content option. And then select the share application and screen choiceMorePanel. Then select the share content option. And then select the share application and screen choice once we're greeted here we need to choose the chrome tab option.
How do you share Google slides on Blackboard Collaborate?
0:272:18Sharing PowerPoint Files in Blackboard Collaborate with the ...YouTubeStart of suggested clipEnd of suggested clipYou can upload presentations of 60 megabytes or lower after uploading select share now the slideMoreYou can upload presentations of 60 megabytes or lower after uploading select share now the slide navigator panel shows all of your slides. Select a slide to start sharing.
How do you share a slide on Blackboard Collaborate?
Share PowerPoint FileLog-in to Blackboard.Access Blackboard Collaborate Ultra from Course Tools or from your course menu.From the Blackboard Collaborate Ultra platform, locate the session and click Join session.Open the Collaborate Panel.Click Share Content icon at the bottom of the panel.Select Share Files.More items...•Mar 24, 2020
Why can't I share video on Blackboard Collaborate?
Check that your browser is fully up-to-date. Check the browser's microphone and webcam settings to make sure the correct input is selected and that Collaborate Ultra has not been blocked. Clear your browser's cache. Make sure your browser allows third-party cookies.Jan 29, 2021
Can blackboard detect screenshare?
Yes. Blackboard's Lockdown Browser can detect screen mirroring during a proctored examination. However, Blackboard cannot detect screen mirroring, or any other activity during an unproctored examination.
How do I watch a youtube video on blackboard?
0:032:40Embed a YouTube Video in BlackboardYouTubeStart of suggested clipEnd of suggested clipCourse to start go to the youtube video that you want to share with your class. Click on the shareMoreCourse to start go to the youtube video that you want to share with your class. Click on the share button below the bottom right corner of the video.
How do I share screen with collaborate?
Answer Go to the third icon (featuring an arrow) in the Collaborate panel (bottom left of the screen). Select Share Application/Screen. Select Entire Screen. ... If you have multiple screens, select the thumbnail of the screen you wish to share and click the Share button.More items...•Sep 23, 2021
How do I upload a video to Blackboard Collaborate Ultra?
Open your course in Blackboard. On the left navigation area, click on “Collaborate Ultra”. Click Blackboard Collaborate Ultra”. ... Click on the “Share Content” icon. Click on the “Share Files” icon, then click on the “Add files Here”. ... Click on “Start Recording” Once you start a recording you may not pause that recording.
Using a Windows computer
Audio being played through a Chrome Tab (e.g. YouTube video, Box of Broadcasts, Podcast).
Using a Mac
Audio being played through a Chrome Tab (e.g. YouTube video, Box of Broadcasts, Online Podcast).
Using Mobile devices
You are not currently able to share audio from browsers or applications on a mobile device, only the standard microphone audio can be shared.
The software – Open Broadcaster Software
This package, as it’s name indicates, is open source. Currently it’s Windows only and can be downloaded here (a multiplatform studio version is on the way). The main feature of OBS is to mix and stream different video/audio sources. The feature we found particularly useful was selecting a region of the desktop.
The setup – YouTube
To stream the event we need something to stream to. There is various guidance on the setup and requirements of a YouTube streamed event. The important step is to make sure you specify an ‘Other encoder’ to get a Stream Name/Key to enter in OBS later.
The setup – Blackboard Collaborate
Before you stream you need to join the Blackboard Collaborate session as usual. In ocTEL we need a generic name (A_L_T). As we are streaming the computers desktop and wanted to avoid any other notifications or sounds for ocTEL we did this on a dedicated laptop with the OBS software installed.
The setup – Open Broadcaster Software (OBS)
First you need to configure the connection to YouTube this is done in the Settings > Settings menu under Broadcast Settings. In here you want to make sure:
Going Live!
When you are ready to go live click the ‘Start Streaming’ button in OBS and visit you YouTube event ‘Live Control Room’ to check data is coming through and ‘Preview’ it. Finally when you are ready you can switch the from Preview to Live.
How to collaborate with students?
Collaborate is built for education. So we asked instructors what they wanted: 1 Use video as one of the ways to see if their students are paying attention, engaged, confused, and so on. 2 Find students quickly. 3 Everyone to pay attention to the person speaking and the content presented.
How does collaborative work?
Collaborate dynamically adjusts to sending and receiving connection bandwidth changes in the quality of your internet connection. As your connection improves or degrades, the bandwidth use for video is adjusted up and down.
Can captions be seen in gallery view?
Captions typed by a live captioner aren't visible to attendees using Gallery view at the moment. Live captions will be visible in a future release. If you need captions, switch to the Speaker view.#N#Gallery view isn't available in Safari® on iOS or iPadOS at this time.
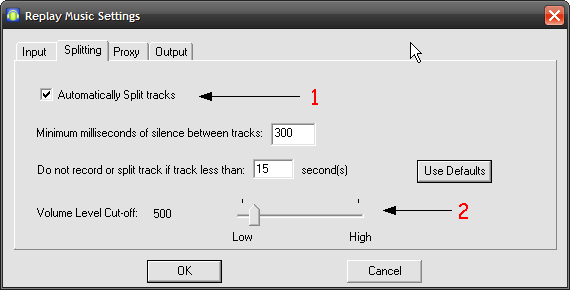
The Software – Open Broadcaster Software
The Setup – YouTube
- To stream the event we need something to stream to. There is various guidance on the setup and requirements of a YouTube streamed event. The important step is to make sure you specify an ‘Other encoder’ to get a Stream Name/Key to enter in OBS later.
The Setup – Blackboard Collaborate
- Before you stream you need to join the Blackboard Collaborate session as usual. In ocTEL we need a generic name (A_L_T). As we are streaming the computers desktop and wanted to avoid any other notifications or sounds for ocTEL we did this on a dedicated laptop with the OBS software installed. For similar reasons we also turned off all Collaborate audible and visual notifi…
The Setup – Open Broadcaster Software
- First you need to configure the connection to YouTube this is done in the Settings > Settings menu under Broadcast Settings. In here you want to make sure: 1. Mode: Live Stream(you could always use File Only if you don’t want to live stream but would like a video file to edit/upload after the event 2. Stream Service: YouTube 3. Server: Primaryhas always worked for us 4. Play/Path/Strea…
Going Live!
- When you are ready to go live click the ‘Start Streaming’ button in OBS and visit you YouTube event ‘Live Control Room’ to check data is coming through and ‘Preview’ it. Finally when you are ready you can switch the from Preview to Live. Tip: Because we wanted to make sure the session was streaming during broadcast we left some dead air at the beginning and end. After the event …
Popular Posts:
- 1. blackboard assignment grade settings: submission details - group submission
- 2. how to delete a comment on blackboard discussion board
- 3. how do i access safeassign on blackboard
- 4. syllabus in blackboard
- 5. blackboard online quiz
- 6. blackboard umb sop
- 7. how to make blackboard posts private
- 8. file transfer in blackboard collaborate to mp4
- 9. blackboard wall in kids playroom
- 10. cant see my grades on blackboard