Click Email Settings. In the Available column, uncheck everything except All Teaching Assistant Users and All Instructor Users. This ensures that your students will not be able to use Blackboard to email each other but will still be able to email you and your TAs.
Is it better to send an email or a message through Blackboard?
Aug 31, 2021 · If you are looking for how to stop blackboard from sending me assignment recieved emails, simply check out our links below : 1. Notifications – Students | Blackboard at KU. https://blackboard.ku.edu/students/notifications#:~:text=Click%20your%20name%20in%20the,reminder%20schedule%20for%20due%20dates. 2. About notification settings – Blackboard Help
What are messages in Blackboard Learn?
Nov 06, 2021 · If you are looking for how to stop email from blackboard, simply check out our links below : 1. Notifications – Students | Blackboard at KU. https://blackboard.ku.edu/students/notifications#:~:text=Click%20your%20name%20in%20the,reminder%20schedule%20for%20due%20dates. About featured snippets. 2.
How do I Turn on push notifications in Blackboard?
Sep 04, 2021 · How To Stop Receiving Emails From Blackboard. September 4, 2021 by Admin. If you are looking for how to stop receiving emails from blackboard, simply check out our links below : 1. Notifications – Students | Blackboard at KU. https://blackboard.ku.edu/students/notifications#:~:text=Click%20your%20name%20in%20the,reminder%20schedule%20for%20due%20dates.
What is the video in Blackboard Learn?
May 22, 2021 · Click your name in the upper right to expand the Global Navigation Menu, select Tools and then select Edit Notifications Settings. Edit General Settings: Select your email format — individual messages for each notification or daily digest — and the reminder schedule for due dates. 4. Modifying Notification Settings | Blackboard Learn | Faculty …
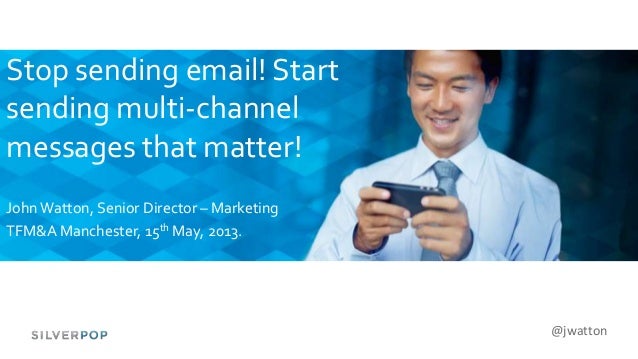
How do I change my notification settings on Blackboard?
Push notificationsBlackboard on the web: Log in to Blackboard on a web browser and navigate to your Activity Stream. Select the Stream Settings icon. ... Blackboard app: In the app's main menu, tap Settings. Manage push notifications in the app.
Are Blackboard announcements automatically emailed to students?
Emails about announcements are always sent and aren't controlled by the global notification settings. If you post an announcement and forget to select the email copy check box, you'll need to create a new announcement. If you edit the announcement and select email copy and post it again, the email isn't sent.
Can students send emails in Blackboard?
Send an email In general, use only alphanumeric file names and addresses in Blackboard Learn. ... From the course menu, select Tools > Send Email. On the Select Users or Select Groups page, select the recipients in the Available to Select box and select the right-pointing arrow to move them into the Selected box.
Do professors get notified when you turn in an assignment on Blackboard?
Notifications are generated automatically whenever their associated events occurs. They can be set at the global or course level and sent through either the Notifications Dashboard in Blackboard or to a faculty member's SUNY Broome email address.
How do you delete Blackboard announcements?
Click on the Announcements button in the course menu. Find the announcement that you wish to delete, and click on the drop down arrows to the right of the announcement title. Choose Delete and then press OK in the pop up window to confirm deletion.Apr 10, 2012
How do I delete multiple announcements on Blackboard?
Bulk Delete Content in BlackboardTo begin, access the “Bulk Delete” page from the “Packages and Utilities” menu in the control panel.From the Bulk Delete page check the content areas you would like to delete.More items...•Aug 7, 2014
How do I change my email on Blackboard?
Change Your "Preferred" E-mail account in Blackboard Under Tools, click on Personal Information. Click on Edit Personal Information. Change your email address there and click submit.
Where do Blackboard emails go?
Blackboard keeps no record of sent emails. You will receive a copy of your email in the Inbox of your external email account. Keep a copy of important messages in case you need them at a later date.
Can I see sent emails on Blackboard?
From the Blackboard Communications HQ interface menu, select Messages > Inbox. Select the Subject to open a specific message. You can view the detailed date, time, and address that sent the message if you select Show Delivery Details. You can also Remove the message when finished.
Are teachers notified when you submit on canvas?
All Submissions will trigger notifications generally whenever a student submits work on time. By default, this notification is turned off, indicated by an "X" inside a green box.
Are teachers notified when you comment on canvas?
Students, TAs, instructors, course designers, and other users who post video comments can receive notifications when another user replies to their comment. You can subscribe to video comment notifications in the Comments tab. Notifications are sent to your default email address.Jan 21, 2021
What is yellow on Blackboard?
The grade pill for each assessment question and graded item may appear in colors or with dark backgrounds. For the colored grade pills, the highest score range is green and the lowest is red. ... 89–80% = yellow/green. 79–70% = yellow.
What is Blackboard Communications HQ app?
With the Blackboard Communications HQ app you have access to the same message creating capabilities and features that currently exist on the web interface. Send messages to any of your students, the entire class, all your classes, or just to parents.
How to send a photo on a text message?
Type your message subject and content. Select Done. Optionally, select the Camera icon to add a photo to the message. Optionally, select the languages you want to send the message in and set when to you want to deliver it. Select Send.
Can teachers send text messages?
By default, teachers can't send phone messages unless the feature is turned on by your district. If it is available, a phone icon is displayed on the Send Message screen. You can record audio to attach to your message or type text that will translate to speech. From Send Message, select the Phone delivery method.
Where are course messages?
Course messages. From anywhere in a course, you can access messages on the navigation bar. The course messages page displays all the messages that are specific to the course you are in. You don't need to add a link to course messages. The Messages icon is always part of course navigation in the Ultra Course View.
What is read only message?
Read-only course messages for students. Each institution has different communication preferences and policies. Some institutions may want to limit how students communicate with others in their courses. Your institution can choose not to allow students to reply to or create messages in their courses.
Can you send messages to multiple people in class?
You and your students can send messages to each other, multiple people, or an entire class. Messages activity remains inside the system, and you don't have to worry about email addresses that may be incorrect or outdated.
Messages in base navigation
Users access their global Messages pages from the list where their names appear first—the base navigation. Messages are organized by course. Everyone can use messages for reminders, quick questions, and social interactions.
Messages in a course
In the Original Course View, instructors can access messages on the Control Panel > Course Tools > Course Messages or from a customized link they add to the course menu. Students can access course messages from the customized link or from the Tools page.
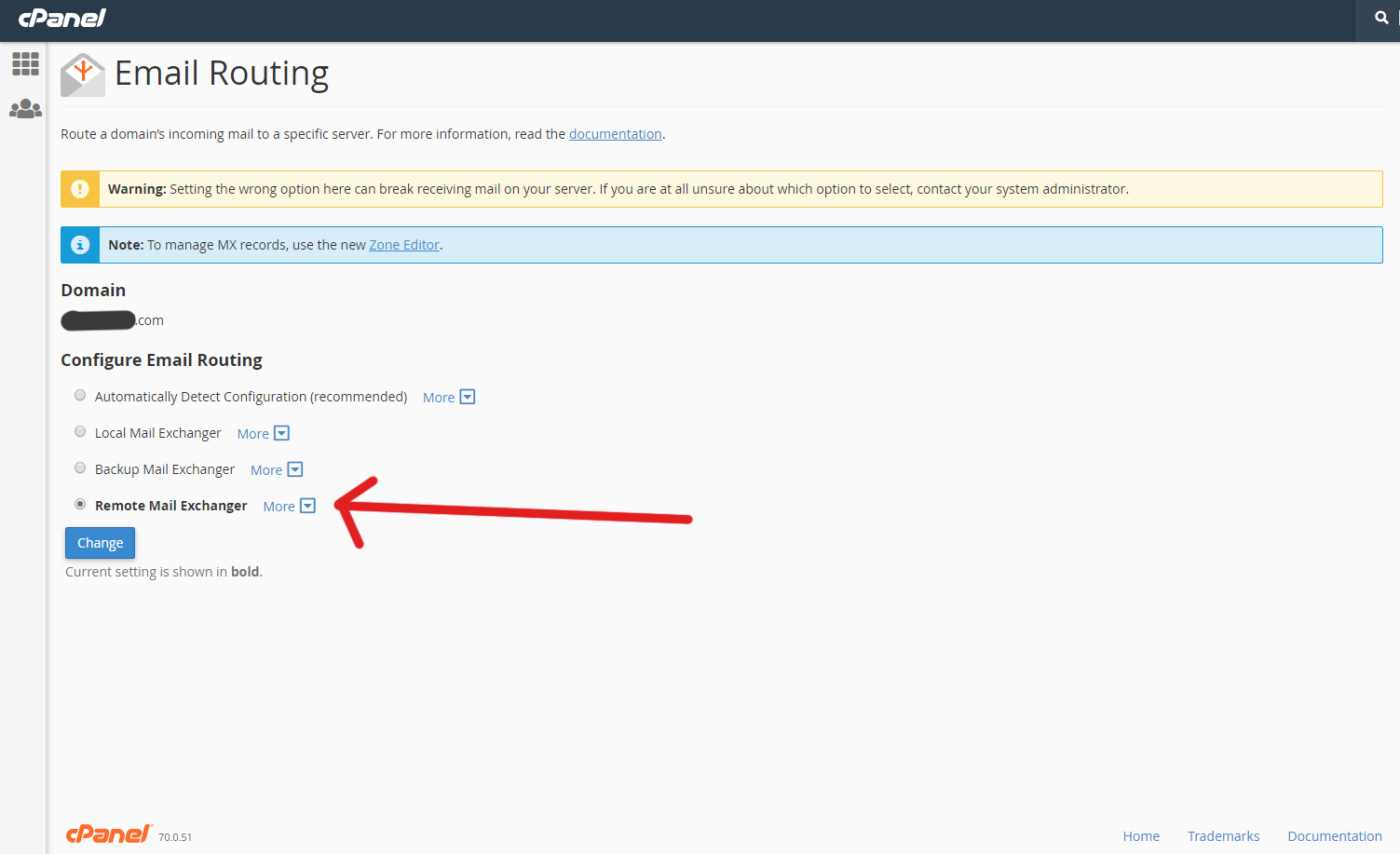
Popular Posts:
- 1. "blackboard learning analytics"
- 2. supplement blackboard formula
- 3. csi how to buy books through blackboard
- 4. blackboard painting png
- 5. seneca login blackboard
- 6. blackboard it support
- 7. blackboard admin access
- 8. does blackboard tell you if your email was read
- 9. must i use only powerpoint to teach online classes in blackboard
- 10. how do you drop a class on blackboard