Can I download annotated files in Blackboard Learn?
Dec 27, 2021 · Review instructor feedback in Blackboard Annotate. When you submit an attachment for an assignment, you’ll see your submission in the new Bb Annotate viewer. The new menu provides you with a sidebar summary view, page and view settings, search capabilities, and lets you print and download the submission. To review your grade and feedback, select the …
How can I view when students view annotated feedback?
Jul 19, 2020 · Select My Grades in the left menu bar. Your grades will appear on the page. Click on the comment bubble next to the assignment grade. Your comments will appear in a box on the screen. To close the comment click the X at the top right of the box.
How do I view my grades on Blackboard?
Blackboard Annotate Overview – NEW *** Bb Annotate is the new interface for inline grading of Blackboard assignments. This video gives the overview of the Bb Annotate tools that you can provide customize feedback to students.
What is the new Bb annotate viewer?
Jan 13, 2022 · Blackboard Assignments: Click the assignment name on the left to view your submission and any annotations, comments, and feedback. Review the score and any text feedback in the Grade panel on the right, review the annotations and comments in the document on the left side. Click the toolbar options at the top of the annotation/comment panel to ...
How do I give feedback on Blackboard assignments?
Feedback can be provided by clicking the blue bar beneath the Attempt box, then entering feedback into the box under Grader Feedback. If you wish to upload a file to a student, click on the paperclip icon in the feedback field (with the blue bar expanded).Apr 19, 2021
How do I make feedback visible to students on Blackboard?
Click the chevron next to the test name and select Edit the Test Options. In the section titled Show Test Results and Feedback to Students on the Test Options screen, you will see the available options. To select an option, click the check box associated with the option.
Why can't my students see my feedback in Blackboard?
Students view grades and attached feedback files through their My Grades tool. All they need to do is click on that submission (the name will become a hyperlink), and they will be able to access any written feedback or attached files.May 28, 2021
How do I see my assignment feedback on blackboard?
Select the View Feedback icon to view your instructor's overall feedback in a pop-up box. On the Review Submission History page, you can view your grade, rubric scores, and overall feedback for the Assignment as well as any in-line comments your instructor may have included.
How do I see my feedback on blackboard Ultra?
0:020:55Review Assignment Feedback in the Ultra Course View - YouTubeYouTubeStart of suggested clipEnd of suggested clipYou'll find notifications in your activity. Stream. Select view my grade to display your grade. ToMoreYou'll find notifications in your activity. Stream. Select view my grade to display your grade. To review your grade and feedback in context.
How do you comment on blackboard?
Click Reply or Quote to reply to a post in a thread. Click Email Author to send a Blackboard Message to the author of a post. If the instructor has enabled the feature, you may also be able to edit and/or delete posts that you have created. Use this button to exit the thread and return to the forum.
How do I give feedback to my teacher?
5 Steps to Provide Effective FeedbackPrepare. Immediately after a classroom observation, prepare for the feedback conversation with careful reflection of what was observed. ... Present data. Meet face to face with the teacher. ... Discuss focus. ... Make a plan. ... Follow up.Mar 15, 2019
Review instructor feedback in Bb Annotate
When you submit an attachment for an assignment, you'll see your submission in the new Bb Annotate viewer. The new menu provides you with a sidebar summary view, page and view settings, search capabilities, and lets you print and download the submission.
Review Submission History page
To review your grade and feedback, select the same link in your course you used to submit your assignment. The Review Submission History page appears. If you uploaded a file, it automatically opens in the browser if inline viewing is on.
Review instructor feedback
When you submit an attachment for an assignment, you'll see your submission in the Bb Annotate viewer. The new menu provides you with a sidebar summary view, page and view settings, search capabilities, and lets you print and download the submission.
What is collaborative in a session?
Collaborate takes attendance and shares the information with moderators and instructors. Collaborate tracks when you join and leave a session. It also tracks how long you are present in the session on average.
Can you zoom in on a slide?
You can Zoom In, Zoom Out, see the slide in Actual Size, or select Best Fit. These actions are visible only to you. For example, others won't see you zoom the content in or out and you won't see what others zoom. Best Fit takes advantage of your screen real estate.
Add Highlight Annotation
To highlight text within the document, select the Highlight annotation type [1].
Add Text Annotation
To add text directly in the submission, select the Free text annotation type [1].
Add Strikeout Text Annotation
To indicate that text should be deleted, select the Strikeout annotation type [1].
Add Draw Annotation
To make freehand drawings and annotations, select the Free Draw annotation type [1].
Manage Anonymous Instructor Annotations
If you enable the Anonymous Instructor Annotations option for an assignment, students will not see the instructor's or grader's name on annotations and comments in DocViewer.
Manage Other User Annotations
When another user adds an annotation within a document, you can view the author of the annotation by clicking the annotation [1]. You can also leave a comment on any annotation created by other users [2].
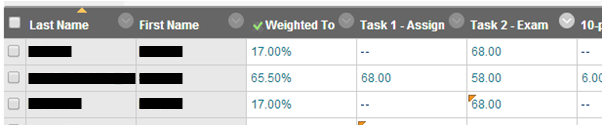
What Is Bb annotate?
- Bb Annotate is the new improved interface for inline marking of Blackboard assignments. Bb Annotate will be available following our move to Blackboard SaaS, in week beginning 10th August. It offers you more flexibility in how feedback is provided on work submitted to Blackboard assignments, with a greater range of options for annotating student work. For the first time it als…
How Do I Access Bb annotate?
- Access the Blackboard assignment as you would normally, either from Needs Marking, or directly from the Grade Centre. The submitted work displays in much the same way as before, but with the new Bb Annotate menus.
Viewing The Assignment
- The Assignment will appear in the browser window. If an unsupported file format is uploaded, you will be prompted to download it locally to your machine. 1. Click on Assignment details to expand the details of the Assignment as necessary. 2. Click on the icon to collapse the grading panel/expand the Assignment across the screen. Click on the icon to further enlarge the viewer …
Using The Inline Grading Tools to Annotate The Assignment
- The Assignment can be annotated directly within the viewer using the tools provided: Annotation tools: 1. Draw & Erase Draw freehand on the submission with various colors and thickness. Select the eraser to remove annotations. You can erase parts of a freehand drawing with the eraser or select the Deleteicon to delete the whole drawing. 2. Imageor Stamp: Choose a pre-loaded stam…
Content Library
- This opens the content library in a right side-panel. The library allows you to keep a bank of reusable comments. As with QuickMarks in Turnitin, these belong to the individual marker, and can be used on any Blackboard assignment, and any course. Unlike Turnitin you cannot enter a comment on a paper, then save it for future use. You need to create the reusable comment first, …
Supported File Types
- Most common file types are supported by Blackboard Annotate, allowing you to view and annotate them in the browser, without leaving Blackboard. For details see Supported File Types in Blackboard Assignments Please note, assignment submissions created through the editor (using the ‘Write Submission’ option) aren’t compatible with inline grading.
Supported Browsers
- Bb Annotate is supported on current versions of Firefox, Chrome, MS Edge (Chromium) and Safari. See more on the Blackboard Help page for Bb Annotate
Popular Posts:
- 1. blackboard classes free
- 2. blackboard iphone app
- 3. what should you do first if blackboard will not accept your safeassignment submission
- 4. how to insert a document in blackboard discussion board
- 5. how to use bcc blackboard email
- 6. blackboard import documents from another section
- 7. blackboard server maintenance
- 8. how do i create a category in blackboard gradebook
- 9. blackboard learn thread post count
- 10. download blackboard on mac