- From a Chrome browser, open the Collaborate panel and select the Share Content tab.
- Select Share Application/Screen.
- Select the Chrome Tab option. ...
- Select the Share audio check box.
- Choose the tab you want to share from the list.
- Select Share.
How do I screen share with collaborate?
May 18, 2021 · From a Chrome browser, open the Collaborate panel and select the Share Content tab. Select Share Application/Screen. Select the Chrome Tab option. Select the Share audio check box. Choose the tab you want to share from the list. 2. Sharing your Screen or Applications | Blackboard Collaborate …. https://utlv.screenstepslive.com/s/faculty/m/54123/l/624606 …
How do I share content in Blackboard Collaborate?
Feb 19, 2022 · Answer. 1) Go to the third icon (featuring an arrow) in the Collaborate panel (bottom left of the screen). 2) Select Share Application/Screen. 3) Select Entire Screen. 4) If you have multiple screens, select the thumbnail of the screen you wish to share and click the Share button. 4. Blackboard Collaborate: Sharing your screen – Blackboard …
How do I share an application or screen on workplace?
Jun 17, 2020 · Blackboard Collaborate: Sharing your screen. Blackboard Collaborate. If you need to share your computer screen with Collaborate participants, there are three options. To access these options click on the Share icon bottom right. then on the Share Application/Screen button. The ‘Share your screen’ panel will open.
How do I share my screen with my team?
Oct 26, 2021 · Sharing your Screen or Applications | Blackboard Collaborate … https://utlv.screenstepslive.com/s/faculty/m/54123/l/624606-sharing-your-screen-or-applications In the Collaborate Panel, click on the Share Content tab. Select Share Application/Screen from the …

Why can't I share my screen on Blackboard Collaborate?
Check that your browser is fully up-to-date. If you see the message that Application sharing is starting but the screen does not start sharing, stop and restart the application sharing. If you are using Chrome, make sure that the Desktop Sharing extension has been installed.Jan 29, 2021
How do you share screen on Blackboard Collaborate Ultra?
0:062:13Collaborate - Share Screen - YouTubeYouTubeStart of suggested clipEnd of suggested clipYou can also share some files for students to refer to share whiteboard select share blankMoreYou can also share some files for students to refer to share whiteboard select share blank whiteboard on the top right of this screen a blank white screen will appear in your collaborative session.
How do I share my ipad screen on Blackboard Collaborate?
In your Bb Collaborate session, navigate to the "Share Content" tab. Select on "Share Application/screen" in order to reveal the open applications on your computer (which can then be shared - you must have the application open for it to be available here.)Oct 20, 2020
Share Entire Screen
This will share everything on your screen. If you have two monitors, you can choose which to share.
Share Application Window
This allows you to share an application – for instance Excel or Photoshop.
1. Have all participants join your Bb Collaborate session
This can be done via your Quercus class or via the Guest URL. Role changes are done in session, after attendees have joined the session.
2. When ready to invite sharing, navigate to the "Attendees" tab of the "Collaborate" Panel
Select on the Collaborate Panel to expand it. (Note: If you panel is collapsed, it will be marked with an "arrow" icon.)
3. Select on the "Attendee" controls and select "Make presenter" from the list of options
Expand the "attendee controls" menu (indicated by the three dots) to show all options available to you (as the moderator).
4. Confirm new role in session
Student 1 now appears under the category, "Presenter." Role change has been successful.
5. Verbally direct the student to begin sharing their screen via the "Share Content" tab
After you've enabled their ability to share, you might want to encourage them to do so. They might not even realize that their status has been changed, to allow for this functionality, so it is always recommended to walk everyone through what you are doing and how you intend for it to be used within the session.
6. Revert "Presenter" back to "Participant" (when sharing is complete)
Upon completion of the task, you might want to revert the person's status back to "Participant." You do this by reversing what you did above:
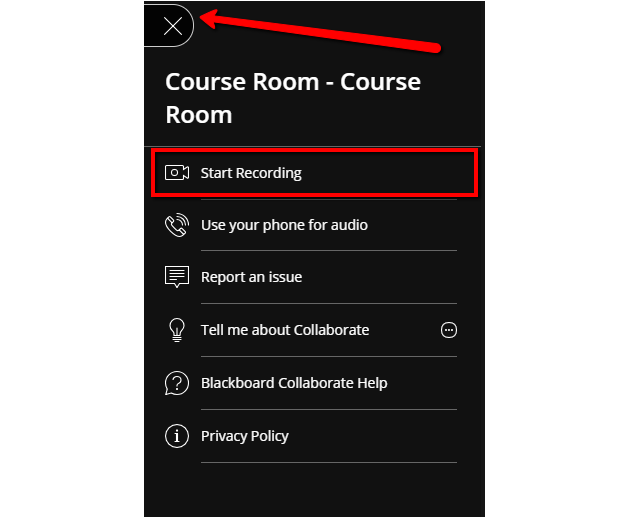
Popular Posts:
- 1. tri- c blackboard
- 2. how to delete a pool of questions blackboard
- 3. how to do extended time on a blackboard test
- 4. how to upload a rubric to blackboard
- 5. how to view student's photo on blackboard
- 6. how to sign in to gntc blackboard
- 7. blackboard mobile ipad
- 8. blackboard solar stony brook
- 9. how does blackboard with with languages
- 10. william and mary unenroll blackboard