Blackboard Learn: How to change your Blackboard profile picture. Click on the drop-down arrow next to your name in the upper right corner of the screen. Click on Settings, then click on Personal Information. In the Avatar Image section, select the radio button for Use custom avatar image, then click the Browse Local Files button.
How do I add a picture to my blackboard profile?
Sep 13, 2021 · On the Edit My Blackboard Profile page in the right panel, select Change Picture to upload an image from your computer. Select Submit. Watch a … 3. Adding a Profile Picture into Blackboard Collaborate: GSCS … https://canvas.rice.edu/courses/13873/pages/adding-a-profile-picture-into-blackboard-collaborate
What should I put in my blackboard profile?
May 28, 2021 · Adding a Profile Picture. Step 1: Log into Blackboard Collaborate. Step 2: In the Collaborate … 4. Blackboard Collaborate: How to Add a Profile Picture … https://sites.reading.ac.uk/tel-support-for-students/2020/03/11/blackboard-collaborate-how-to-add-a-profile-picture/ yourself. 5. Update your profile picture in Blackboard – Blackboard …
How to add space around an image in a blackboard post?
May 23, 2021 · Blackboard – Set Avatar/Profile Picture Click on your name in the upper right corner of the page. Click Settings. Click Personal Information. Click Personalize My Settings. Select Use custom avatar image and browse your computer for your picture. Select Submit. Your profile picture appears in the ...
How do I set privacy settings on Blackboard?
Feb 10, 2021 · You will now see the above screen under Personalize My Settings: Display Options: Under Display Options, choose the option labeled "Use Custom Avatar Image" Attach File: Click Browse Local Files to upload an image and select a file from your computer. When finished, click Submit at the bottom of the ...

Uploading a Profile Picture, Part 1
Zoom: Image of the Blackboard Learn Header with the user's name in the upper right hand corner outlined, and users are instructed to click on the name.
Uploading a Profile Picture, Part 2
The notification panel will appear onscreen, similar to the image above. At the bottom of the page, click the Settings button.
Uploading a Profile Picture, Part 4
Zoom: Image shows the Personal Information screen, with the Personalize My Settings link highlighted, with instructions to click on the link.
Uploading a Profile Picture, Part 5
Zoom: This image has the following steps annotated: 1.Display Options: Under Display Options, choose the option labeled "Use Custom Avatar Image"2.Attach File: Click Browse My Computer to upload an image and select a file from your computer.3.When finished, click Submit at the bottom of the screen.
Confirmation
A purple status bar with the message: Success: My Settings updated will appear at the top of the screen, and the selected image will now appear next to your name in Blackboard.
No profile icon appears in the menu
If you don't see the empty profile icon in the menu, your institution hasn't turned on the profile tool.
Profile
On the Edit My Blackboard Profile page in the right panel, select Change Picture to upload an image from your computer.
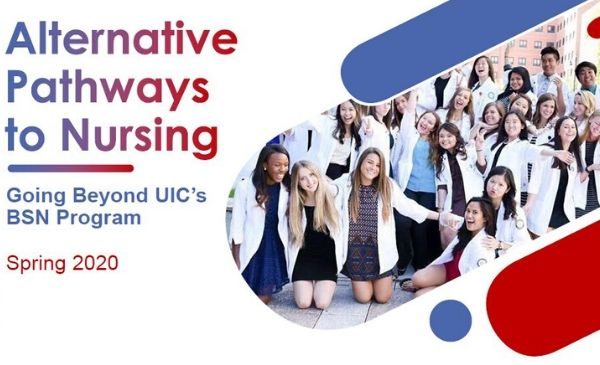
Adding The Profile Photo
Editing Personal Info
- Blackboard allows users to edit their personal information and make a preference for their privacy options. This controls what information other participants in the course can see. In addition, it’s where you set the name for other course members, which your instructor will see. But you can also add your gender, date of birth, education info, and address. These are all optional. Here’s ho…
Blackboard YouTube Channel
- When users start working with Blackboard, they might not get the hang of it right away. Sometimes a little help is necessary. Not that the platform is difficult to use, but they have created a channel on YouTube that offers a lot of information. For example, students can find information on how to use and what to expect from the Blackboard app that has been designed especially fo…
Using Blackboard Is Simpler with YouTube
- It’s great that Blackboard explains how to add a photo to your profile. It’s always better to hear it from the source directly. That and lots of other beneficial info awaits on their official YouTube channel. This way, you can always be sure that the information is correct and up-to-date. Blackboard is a great tool for online learning and makes life easier for both students and instruc…
Popular Posts:
- 1. copying and pasting in blackboard and keeping formatting
- 2. how to draw a design to put on a blackboard
- 3. cpsb blackboard
- 4. gwynedd mercy blackboard
- 5. how do you add more than one file to a discussion in blackboard
- 6. mycsustan blackboard
- 7. why blackboard portfolio download option in gradebook
- 8. insert cliclable link blackboard
- 9. how to create an internet link in blackboard
- 10. grey blackboard paint