How to View My Comments on Blackboard
- Log into Blackboard at learn.uark.edu with your UARK username and password.
- Click the Courses tab at the top of the screen.
- Select the course.
- Select My Grades in the left menu bar.
- Your grades will appear on the page.
- Click on the comment bubble next to the assignment grade.
- Your comments will appear in a box on the screen. To...
How to submit assignments and check grades in Blackboard?
Oct 12, 2021 · Student submissions automatically appear in the Grade Center, and most submitted file-types can be viewed and graded in the browser. To grade an assignment: Go to Control Panel > Grade Center > Assignments. Click the grey menu button next to the column name you wish to grade, and select Grade Attempts.
How to make your course available on Blackboard?
Jul 19, 2020 · See our instructions here) Log into Blackboard at learn.uark.edu with your UARK email and password. Click on Courses in the left menu, then click the Course Name. Select My Grades in the left menu bar. Your grades will appear on the page. Click on the comment bubble next to the assignment grade. Your comments will appear in a box on the screen.
How do I submit an assignment on Blackboard?
To access your instructor's comments, follow these steps: 1. Log in to The Portal and access your Blackboard Course. 2. From the left menu, Click on My Grades (You can also find My Grades in the Tools item.. 3. Find the Graded Item, Your Score is on the right 4. Click Rubric to see your feedback and how your score was calculated. 5. Click the Assignment/Grade Name, review any …
How to put your course on Blackboard?
Sep 25, 2015 · 2. Within the Grade Centre you will see a column corresponding to any assignments you have created. 3. Each row shows a student on the course. Where their row meets the assignment column you will see if they have made a submission. The icon legend will explain the icons you may see.
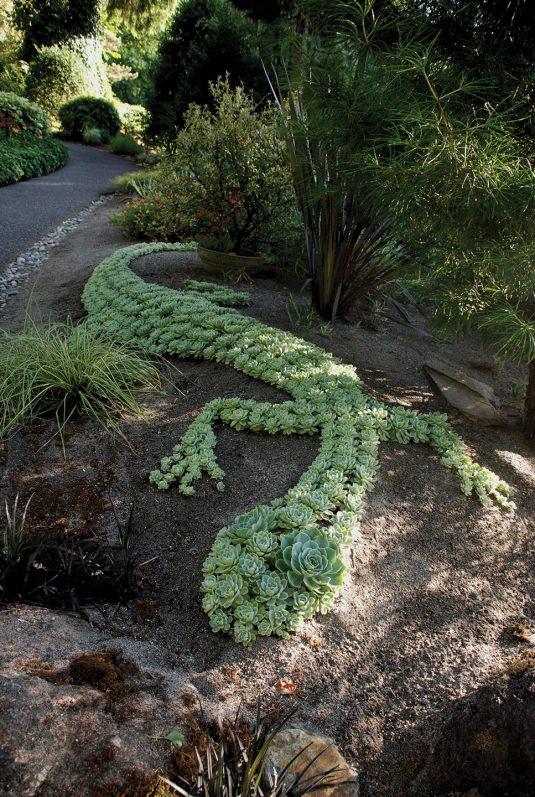
How do I see my teacher comments on blackboard?
To access your instructor's comments, follow these steps:Log in to The Portal and access your Blackboard Course.From the left menu, Click on My Grades (You can also find My Grades in the Tools item.Find the Graded Item, Your Score is on the right.Click Rubric to see your feedback and how your score was calculated.More items...•Feb 15, 2021
How do I find comments in an assignment?
How do I view assignment comments from my instructor?Open Grades. In Course Navigation, click the Grades link.View Assignment Comments. Locate the assignment and click the comment icon [1]. View the comments in the assignment [2]. ... Open Assignment. Your assignment submission also displays comments.
How do I find my assessment feedback on blackboard?
Click on Marks and Feedback on the left hand menu on the homepage of Blackboard. This will show all your courses, and show recently marked work. Click View all work on a course to go to the full feedback for an individual course (which is displayed in the same way as the method below).
How do I view assignment comments from my instructor?
How do I view annotation feedback comments from my instructor directly in my assignment submission?Open Grades. In Course Navigation, click the Grades link.View Feedback. Click the View Feedback link. ... View Annotated Comments. View the annotated comments from your instructor [1]. ... Download File.
How do I view inline feedback?
The Inline Feedback can also be accessed from Grades. In the Gradebook click on View Inline Feedback in the Comments and Assessments column to see feedback directly from the gradebook. Select View Turnitin Grademark in the Inline Feedback column. This takes you to the Turnitin.com web site.
How do I see my mark on blackboard?
To view grades for all of your courses, select the arrow next to your name in the upper-right corner. In the menu, select My Grades. You can sort your grades by All Courses or Last Graded. If your work hasn't been graded, grade status icons appear.
Why can't my Students see my feedback in Blackboard?
Students view grades and attached feedback files through their My Grades tool. All they need to do is click on that submission (the name will become a hyperlink), and they will be able to access any written feedback or attached files.May 28, 2021
Submitting assignments
Assignments in Blackboard are accessible once they’ve been deployed by your instructor in a Content Area of the course. Your instructor may have an entire area in your course dedicated to all assignments, perhaps even linked on the Course menu, or assignments may be placed along with related lesson material within unit folders in the course.
Verifying and viewing submission receipts
Each time you successfully submit to an assignment in Blackboard, you’ll be taken to the submission history page, which will show you grade information, a timestamp of your submission, a link to any attached files, and a preview of those files if they were submitted in one of the approved formats.
Viewing assignment feedback
Assignments submitted in Blackboard are not scored automatically, but need to be reviewed by your instructor. After reviewing your work, you instructor can use the same Assignment tool to provide you with a grade, written feedback, and additional files.
SafeAssign
SafeAssign is a plagiarism prevention tool offered by Blackboard that helps educators detect unoriginal content in student papers. In addition to acting as a plagiarism deterrent, it also has features designed to aid you with learning about plagiarism and the importance of proper attribution of content from other sources and by other people.
Can you submit an assignment more than once?
Your instructor may allow you to submit an assignment more than once for a variety of reasons. For example, your instructor may provide comments on your first draft so that you can try to improve your work. You may realize you made an error after you've submitted your assignment.
Can you drag a folder of files?
If your browser allows, you can also drag a folder of files. The files will upload individually. If the browser doesn't allow you to submit your assignment after you upload a folder, select Do not attach in the folder's row to remove it. You can drag the files individually and submit again.
View Assignment Comments
Locate the assignment and click the comment icon [1]. View the comments in the assignment [2]. You can also view the author, date, and time of the comment.
Open Assignment
Your assignment submission also displays comments. Click the title of the assignment.
View Comments
Any instructor comments added to your submission, as well as any comments added by you, appear in the Comments portion of the sidebar [1].

Submitting Assignments
- Assignments in Blackboard are accessible once they’ve been deployed by your instructor in a Content Area of the course. Your instructor may have an entire area in your course dedicated to all assignments, perhaps even linked on the Course menu, or assignments may be placed along with related lesson material within unit folders in the course. Once you click on an assignment link yo…
Verifying and Viewing Submission Receipts
- Each time you successfully submit to an assignment in Blackboard, you’ll be taken to the submission history page, which will show you grade information, a timestamp of your submission, a link to any attached files, and a preview of those files if they were submitted in one of the approved formats. You can return to this page by accessing the assignment link where you sub…
Viewing Assignment Feedback
- Assignments submitted in Blackboard are not scored automatically, but need to be reviewed by your instructor. After reviewing your work, you instructor can use the same Assignment tool to provide you with a grade, written feedback, and additional files. You then can review the information in two ways: through the Assignment itself and through the My Gradesarea. To revie…
SafeAssign
- SafeAssign is a plagiarism prevention tool offered by Blackboard that helps educators detect unoriginal content in student papers. In addition to acting as a plagiarism deterrent, it also has features designed to aid you with learning about plagiarism and the importance of proper attribution of content from other sources and by other people. Students submit their work to Saf…
Popular Posts:
- 1. can you delete calendar entry in blackboard learn
- 2. how to add personal avatar in blackboard
- 3. how to check grades on blackboard uc
- 4. review submission history page on blackboard
- 5. blackboard add survey
- 6. umass amherst blackboard learn
- 7. how to get away with murder blackboard
- 8. how to join a room blackboard
- 9. blackboard student access code card for environmental science: toward a sustainable future pdf
- 10. what is my blackboard username?