https://help.blackboard.com/Collaborate/Ultra/Participant/Participate_in_Sessions/Chat By default you see the Everyone chat when you first open Chat. Select Previous Panel by the Everyone heading.
How to use Collaborate Ultra?
May 30, 2021 · 2. Managing Attendees in Blackboard Collaborate. https://help.blackboard.com/Collaborate/Ultra/Moderator/Moderate_Sessions/Manage_Attendees. Chat with others and see everyone in the session at the same time. … You can also find the Attendee Controls for each attendee in the Attendees list. …
How to use blackboard app?
Engage Your Participants. Greet participants as they join your session. At least initially, turn on your video so everyone can see you. (You may want to turn it off later to ... If your participants are new to Blackboard Collaborate, encourage them to …
What is Blackboard Collaborate Ultra?
Viewing and Interacting with Attendees in Blackboard Collaborate . Viewing Participants . Select the “Attendees” Icon from the Collaborate Panel to view the all of the participants in the session.

How do I see more participants in Blackboard Collaborate?
Where can I find participants?Open the Participants panel to view all participants. ... Browse through the list of participants or open More options at the top of the panel and select Search.Point to a participant to view more information, such as their network connection.Aug 6, 2021
Is there gallery view in Blackboard Collaborate?
Watch a video introduction of Gallery view For a detailed description of what is portrayed in the video, open the video on YouTube, navigate to More actions, and select Open transcript. Video: Gallery View in Blackboard Collaborate introduces Collaborate's Gallery view.
How do I change the view on Blackboard Collaborate?
Anyone accessing a Collaborate session can make use of the new Gallery view, which enables you to see up to 25 participant videos on screen. Click on the View icon (four squares) top right to switch between views.Apr 9, 2021
How do I view a video on Blackboard Collaborate?
Share audio and video streams and filesFrom a Chrome browser, open the Collaborate panel and select the Share Content tab.Select Share Application/Screen.Select the Chrome Tab option. ... Select the Share audio check box.Choose the tab you want to share from the list.Select Share.
How do you view students on Blackboard Collaborate Ultra?
Open the Collaborate panel and select Attendees. At-a-glance you see: The roles of each attendee. We've grouped attendees by roles to make it easier to see who can do what in the session.
Why is my screen green on Blackboard Collaborate?
Collaborate participants will see a black or green screen when the moderator tries to application share Apple's Keynote on their Mac. KeyNote has permissions that need to be enabled to allow it to be shared.Aug 11, 2020
How do you see yourself on Blackboard Collaborate?
With your keyboard, press Alt + H. Open the Collaborate panel. Open the Session menu. Switch to the follow-the-speaker view.
How do I know if Im muted on Blackboard Collaborate?
Muted attendees see a notification telling them that the moderator has muted their microphone. Note: Attendees can turn their microphone back on after being muted.
What is a moderator in a session?
Moderator. Moderators have full control over all content being shared. They can make any attendee a presenter or a moderator. Moderators see hand raise notifications and can lower hands. They can remove attendees from a session, but they cannot remove other moderators. Moderators can set the session settings, including deciding what participants ...
What does a moderator do?
Moderators can set the session settings, including deciding what participants can and can't do. Moderators get email with links to their session recordings. A Moderator label appears on the moderator's video. There is also a MOD label on the moderator when you type an attendee's name to mention them in chat.
What is a presenter role?
The presenter role is designed to allow students to present without giving them full moderator privileges. Presenters can upload, share, edit, and stop sharing content. They can also see hand raise notifications and can lower hands.
What can participants do in a chat?
Participants can enable and disable notifications, such as when attendees enter and leave a session or when someone has posted something to the chat. Moderators decide if participants share audio and video, chat, and draw on the whiteboard or shared files. More on being a participant.
What can the different roles do?
Users can be moderators, presenters, participants, and captioners in the Ultra experience.
Where can I find participants?
Open the Participants panel to view all participants. Open the Collaborate panel and select Participants.
Keep the Participants panel open at all times
You can leave the Participants panel open all the time. Chat with others and see everyone in the session at the same time. You can tell who is away, has their microphone on, or is having network connection trouble. All while chatting and participating in the session.
Participant permissions
Decide who can do what in Session Settings any time before or during a session. Open the Collaborate panel and select My Settings. Select Session Settings.
Promote all participants
You can also have all participants join as presenters or moderators. From the list of Sessions, find a session. Select Session options and Edit settings. Select Presenter or Moderator in the Guest Role menu.
Promote participants
Are you sharing moderator or presenter roles with someone in your presentation? You can promote participants to other roles anytime.
Mute participants
Moderators can mute individual participants or everyone in a session. This includes participants using the Blackboard app or the Blackboard Instructor app.
How to collaborate with students?
Collaborate is built for education. So we asked instructors what they wanted: 1 Use video as one of the ways to see if their students are paying attention, engaged, confused, and so on. 2 Find students quickly. 3 Everyone to pay attention to the person speaking and the content presented.
How does collaborative work?
Collaborate dynamically adjusts to sending and receiving connection bandwidth changes in the quality of your internet connection. As your connection improves or degrades, the bandwidth use for video is adjusted up and down.
Can captions be seen in gallery view?
Captions typed by a live captioner aren't visible to attendees using Gallery view at the moment. Live captions will be visible in a future release. If you need captions, switch to the Speaker view.#N#Gallery view isn't available in Safari® on iOS or iPadOS at this time.
Recording the Session
Click on the upper left Session Menu (three white lines) and click on Start Recording. Be sure to Stop Recording before you leave the session.
Sharing Content
If you're sharing an application you won't be able to see the Attendee list. If this is important for you, and you're sharing either a PowerPoint, PDF or image file you can share it as a file, rather than using Screen/Application.
Creating a Private Collaborate Session
All the Collaborate Sessions in the Blackboard Collaborate Tool link are accessible by everyone in the course. If you need to meet with someone privately, a workaround can be:
Changing Student's Role in Collaborate Session
By default the students are Participants in the Course Room, unless you edit it. If a student needs to make a presentation, you can change their role by clicking on the Attendee Panel, click on the circle with three dots to the right of their name, and change their role to Presenter.
Sharing Recordings with Students
You can direct your students to the Blackboard Collaborate Tool in your course. Ask them to click on the Menu (three white lines) and click Recordings.
What is the importance of emojis in a classroom?
An important part of a classroom dynamic is the non-verbal communication. The look on someone's face, or hearing their tone, tells you a lot about how they are getting along in the class. Emojis bring that non-verbal communication to a virtual setting.
What happens if someone uses inappropriate words in the chat?
If someone uses inappropriate words in the chat, those words can be filtered out in both the live session and the recording. The words are replaced with a series of stars.
Tell Me
Instructors or moderators can limit who students / participants can chat with. Moderators can also supervise all private chats.
Setting Options
Participants can only chat with moderators: When selected, participants can only chat privately with moderators. If you don't select it, participants can chat privately with anyone in the session.
Limitations of Private Chat
Private chat does not work with the student Blackboard app at this time.
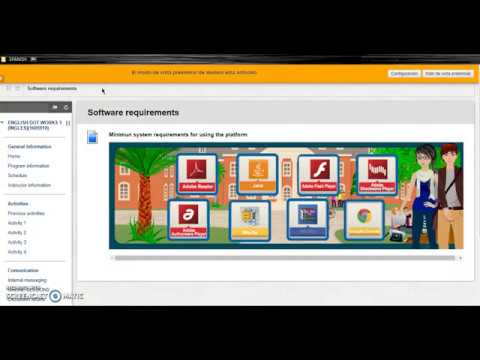
Recording The Session
- Click on the upper left Session Menu (three white lines) and click on Start Recording. Be sure to Stop Recording before you leave the session.
Sharing Content
- Share Application/Screen: Share screen if you will be showing more than one application at a time. Share Application if you're only sharing one application (that application must be running for you to select it). Share Whiteboard: You can use a tablet to write on the Whiteboard, but you can't use an iPad. If that's what you have, you need to use WebEx. Share Files: You can share a Power…
Creating A Private Collaborate Session
- All the Collaborate Sessions in the Blackboard Collaborate Tool link are accessible by everyone in the course. If you need to meet with someone privately, a workaround can be: 1. Create a Group in HuskyCT called Private Group and only add the Collaborate Tool to that group. Do not add any students to the group, yet. 2. Add the Group Tool link to the menu on the left (if you haven’t don…
Changing Student's Role in Collaborate Session
- By default the students are Participants in the Course Room, unless you edit it. If a student needs to make a presentation, you can change their role by clicking on the Attendee Panel, click on the circle with three dots to the right of their name, and change their role to Presenter. If you have someone helping you manage the session, you can make them the Moderator, if needed. Moder…
Sharing Recordings with Students
- You can direct your students to the Blackboard Collaborate Tool in your course. Ask them to click on the Menu (three white lines) and click Recordings. If you anticipate having multiple recordings, it might help students if you can link to each recording from a Content Area in your course. To get the link, click on the circle with three dots to the right of the recording. Copy that link. Then you c…
Related Articles
- Page: Blackboard Collaborate Tips and Tricks
- Page: Using Blackboard Collaborate Ultra - A User Guide
- Page: Students Using Blackboard Collaborate Ultra - A User Guide
- Page: Kaltura: NetID Not Found When Adding Collaborators
Popular Posts:
- 1. how to submit word document on blackboard
- 2. add a photo to blackboard journal
- 3. how to do rubrix in blackboard
- 4. opening blackboard early
- 5. how do you find previously taken classes on blackboard
- 6. how do you erase on a blackboard collaberative
- 7. how do i grade a discussion board in blackboard
- 8. using blackboard paint
- 9. liberty blackboard university
- 10. lcd writing blackboard