Log into your Blackboard course and click on the Messages link in the course menu. You will now see a screen labeled Course Messages. This screen shows the number of unread messages and total messages received within the course. To view your messages, click the link labeled Inbox.
How to access your course in Blackboard?
Oct 16, 2021 · You and your students will need to login to Blackboard to see and send any messages. Additionally, all sent messages are kept within a Sent folder in Blackboard. From the Course Menu, click Messages . If you do not see the “Messages” link in the Course Menu, click Control panel > Course Tools > Course Messages.
How to request a Blackboard course?
Messages activity remains inside the system, and you don't have to worry about email addresses that may be incorrect or outdated. You can access messages on the Control Panel > Course Tools > Course Messages or from a customized link you add to the course menu. Students can access course messages from the customized link or from the Tools page.
How to make your course available on Blackboard?
Oct 31, 2018 · You will now see the body of the message on screen. Press Reply to send a message back to the sender. Press Forward to send a copy of the current message to another recipient. Press Delete to remove the message from your message list. Press the Print button to print the message. When finished, click OK to go back to the message list.
How to send a message through Blackboard?
If you see a list on the left where your name appears, you can view and send messages for all of your courses on the Messages page. If you see your name in the top-right corner of the page, you can access new messages for all of your courses. Open the menu next to your name and select the Updates icon. You can view a list of notifications about ...
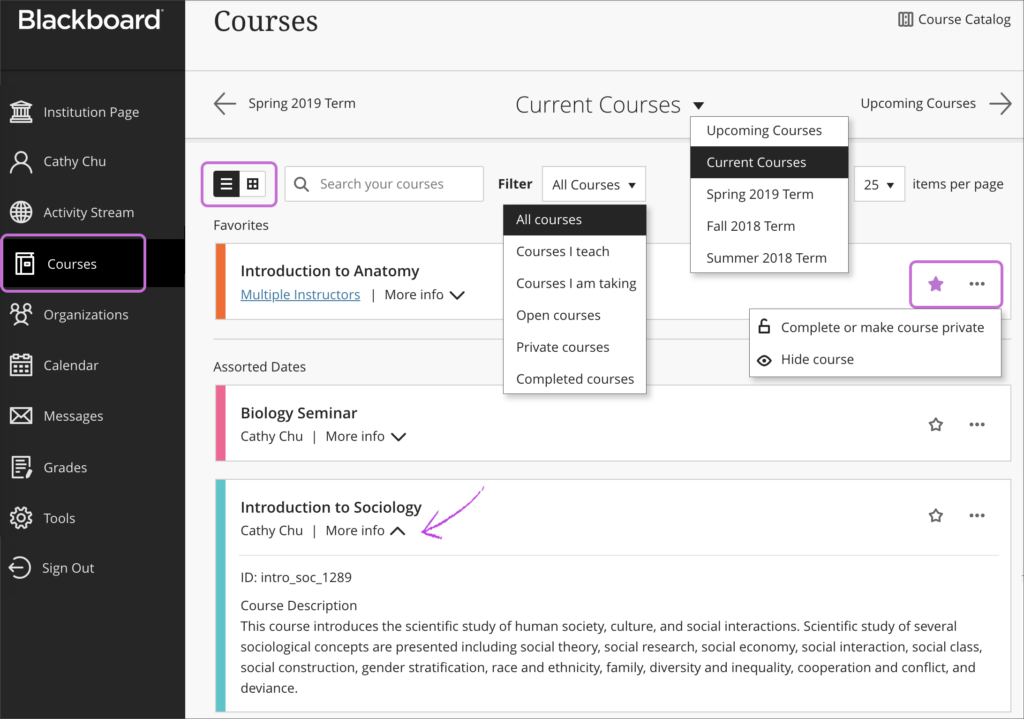
Where in the Blackboard Ultra interface can teachers access their messages?
navigation barMessages in a course In the Ultra Course View, all users can access messages on the navigation bar. The course Messages page displays all the messages that are specific to the course users are in.
How do I see notifications on blackboard?
Push notificationsBlackboard on the web: Log in to Blackboard on a web browser and navigate to your Activity Stream. Select the Stream Settings icon. ... Blackboard app: In the app's main menu, tap Settings. Manage push notifications in the app.
What is a course message?
Course messages are a means of private communication with users enrolled in the course. Faculty may choose to use course messages when they prefer to not overcrowd their email. Select Course Messages on the Course Menu. If it is not, refer to Adding a Tool Link to the Course Menu.
Can professors see messages on blackboard?
The answer is yes. Your professors will be able to see if you opened other tabs while taking the online test.
How can I be notified that I have a text message?
Text Message Notification Settings - Android™ Tap 'Settings' or 'Messaging' settings. If applicable, tap 'Notifications' or 'Notification settings'. Configure the following received notification options as preferred: Enabled when a checkmark is present or switch is in the ON position.
How do I access my Blackboard email?
0:001:11Blackboard - How to receive email notifications of Bb course messagesYouTubeStart of suggested clipEnd of suggested clipStudents and faculty can set their blackboard notifications. So that they receive an email notifyingMoreStudents and faculty can set their blackboard notifications. So that they receive an email notifying. Them if they receive a course message in one of their blackboard courses.
How do I use course messages on blackboard?
Composing and Sending a MessageClick the To button to access the course participant list.Select the recipients and then click the arrow to add them to the message.Add a subject to your message.Type your message.Click Attach a File to browse for files from your computer. ... Click submit to send your message.
How do I turn off course messages on blackboard?
On the Administrator Panel in the Tools and Utilities section, select Course Messages to access the options. These options apply to all Ultra and Original courses and organizations. You can choose not to allow students to reply to or create messages in their courses.
How do you send messages on Blackboard app?
Send a messageFrom the Blackboard Communications HQ app, select New Message.Select the delivery method. ... Select Recipients and select the class, user group, or individuals you want to message. ... Type your message subject and content. ... Optionally, select the Camera icon to add a photo to the message.More items...
How do I see my messages on blackboard?
Viewing Messages in BlackboardAccessing the Messages Tool. Log into your Blackboard course and click on the Messages link in the course menu.Viewing Messages, Part 1. You will now see a screen labeled Course Messages. ... Viewing Messages, Part 2. ... Viewing Messages, Part 3.Oct 31, 2018
What can lecturers see on blackboard?
As an instructor, you can see when your students opened, started, and submitted tests and assignments with the Student Activity report. In general, this feature looks and functions the same whether you're working in an Original or Ultra course.
Accessing the Messages Tool
Log into your Blackboard course and click on the Messages link in the course menu.
Viewing Messages, Part 1
Zoom: Image of the Course Messages screen with an arrow pointing to Inbox, with instructions to click on Inbox.
Viewing Messages, Part 2
Zoom: Image of the inbox with an arrow pointing to a message subject with instructions to click on the subject.
Viewing Messages, Part 3
Zoom: Image of the View Message screen with the following annotations: 1.Press Reply to send a message back to the sender.2.Press Forward to send a copy of the current message to another recipient.3.Press Delete to remove the message from your message list.4.Press the Print button to print the message.5.When finished, click OK to go back to the message list..
Find your course messages
You can view messages in each of your courses. If allowed by your institution, you can also create and reply to messages. Your instructors don't control this setting.
Watch a video about course messages
The following narrated | unnarrated video provides a visual and auditory | visual representation of some of the information included on this page. For a detailed description of what is portrayed in the video,
Send a message
Everyone can use messages for reminders, quick questions, and social interactions. If your institution allows, you can attach files from your computer to your messages.
New message alerts
The What's New module appears on the first page after you log in and on the course Home Page. You're notified when new course messages arrive.
Where are course messages?
Course messages. From anywhere in a course, you can access messages on the navigation bar. The course messages page displays all the messages that are specific to the course you are in. You don't need to add a link to course messages. The Messages icon is always part of course navigation in the Ultra Course View.
What is read only message?
Read-only course messages for students. Each institution has different communication preferences and policies. Some institutions may want to limit how students communicate with others in their courses. Your institution can choose not to allow students to reply to or create messages in their courses.
Can you send messages to multiple people in class?
You and your students can send messages to each other, multiple people, or an entire class. Messages activity remains inside the system, and you don't have to worry about email addresses that may be incorrect or outdated.
Messages in base navigation
Users access their global Messages pages from the list where their names appear first—the base navigation. Messages are organized by course. Everyone can use messages for reminders, quick questions, and social interactions.
Messages in a course
In the Original Course View, instructors can access messages on the Control Panel > Course Tools > Course Messages or from a customized link they add to the course menu. Students can access course messages from the customized link or from the Tools page.
Watch a video about messages
The following narrated video provides a visual and auditory representation of some of the information included on this page. For a detailed description of what is portrayed in the video,
Messages inside a course
In a course, access the Messages page on the navigation bar. All your course messages and responses appear. You can easily scan the entire list and open a message to read all the responses.
Send a message
If allowed by your institution, when you select the New Message icon on the Messages page, the New Message panel opens.
Unread message notifications
An identifiable number count highlights any new messages received. When you select the Messages tool on the Base Navigation, a red number count changes to a red pill icon to reduce distraction. When you navigate away from this page, the system shows again the unread message count.
File attachments and personal folders
By default, users can't add file attachments to messages or create personal folders to store messages in. Select the check boxes to allow these options. You might disable these options to help save disk space and not allow users to use course messages to store content.
Read-only course messages for students
Each institution has different communication preferences and policies. Some institutions may want to limit how students communicate with others in their courses. Your institution can choose not to allow students to reply to or create messages in their courses. Only the student role has these restrictions.
Instructor workflow
When course messages are read-only for students, instructors are alerted when they create a message.
Student workflow
When students view their Original course messages, the Create Message, Reply, and Forward options have been removed.

Popular Posts:
- 1. blackboard unzip folder
- 2. blackboard creating announcements video
- 3. how to print grades from blackboard
- 4. shared blackboard
- 5. how to input a test grade manually blackboard
- 6. blackboard set due dates
- 7. import blackboard into examview
- 8. how to access blackboard quizzes without password
- 9. how to use mindtap with blackboard
- 10. why cnt i copy and paste in cuny blackboard