Log into your Blackboard course and go the Control Panel: Click on Grade Center. Select Full Grade Center. Accessing a Student's Test Attempt Within the grade center, locate the student and the column for the test. Hover in the cell that contains the student's attempt, and click on the chevron that appears.
How do I view a student's test attempt on Blackboard?
May 26, 2021 · Viewing Blackboard Test Results as a Student – NDSU https://www.ndsu.edu/fileadmin/www.its.ndsu.edu/instruct/blackboard/StudentViewofGradesinBbTests.pdf After taking a test in Blackboard, a student can access the grade earned through “Tools” and “My.
How do I find the Grade Center on Blackboard?
You can also open the test in your course to review your grade and feedback in context. Select the test title on the Course Content page and the Details & Information panel opens. Select anywhere in the Grading section to review what you submitted, available correct answers, and your grade and feedback. If your instructor left feedback, select the speech bubble icon to view it.
How do I view a student's test attempt?
Student workflow. Students see the time limit with other test details on the Course Content page. They also see the time limit on the test's Details & Information panel and within the test as they’re working. When students select Start attempt, they'll receive a pop-up window to start the timer before they can access the test.
How do I know if my browser is supported by Blackboard?
Blackboard Learn Help for Students ... Quick start guide Check your browser Submit an assignment Check if assignment was submitted Help with SafeAssign Take a test Get your grades Help with mobile app Open the discussion board. New Videos. Original: ... Blackboard has many products. Let us help you find what you need.
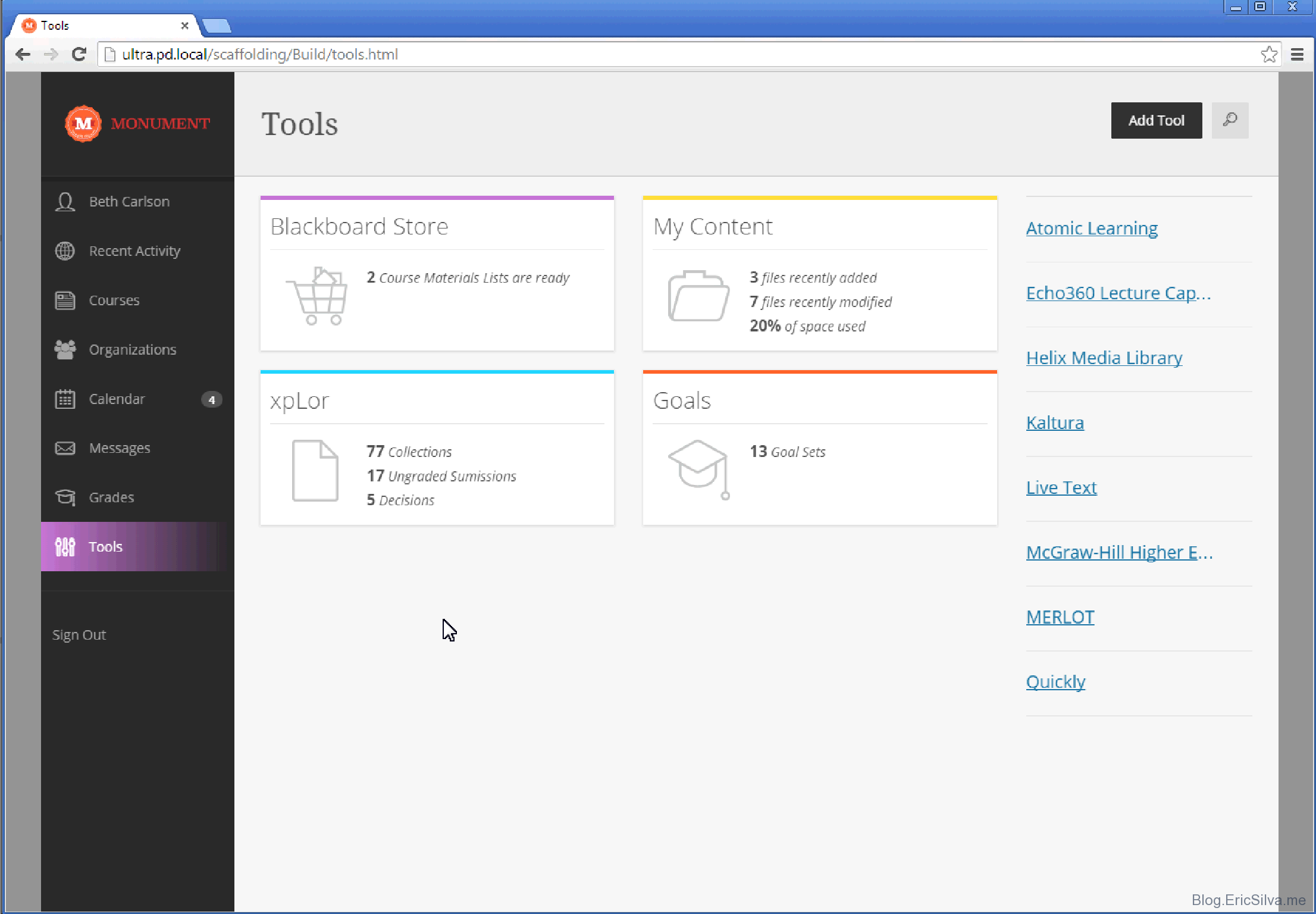
Is there a student view in Blackboard?
Accessing Student Preview To access the Student Preview mode in Blackboard, click on the Student Preview mode button at the top of the page, indicated by two curved arrows surrounding a dot.
How do I switch to student mode in Blackboard?
To enter student preview mode, select the Enter Student Preview icon. Student preview creates a student account, called the preview user. You're logged in as the preview user and enrolled in the current course. When you enter student preview mode, the student preview bar appears at the top of each page.
How can students see their test results in Blackboard?
To select Result and Feedback options, go to a content area and locate a deployed test. Click the chevron next to the test name and select Edit the Test Options. In the section titled Show Test Results and Feedback to Students on the Test Options screen, you will see the available options.
How do I look at my exams on Blackboard?
Blackboard: Viewing Test ResultsClick Check My Grades from the course menu.Locate the test.Click on the title of the test to access the View Attempts page.Jun 24, 2021
How do I preview a user in Blackboard?
To start, select Student Preview mode. Student preview creates a student account, called the preview user. You're logged in as the preview user and enrolled in the current course. The student preview bar appears at the top of each page.
How do I edit my discussion post on Blackboard as a student?
When you create or edit a forum, you control if students may edit their published posts.Open a forum and select a thread.On the thread's page, point to a post so that all of the functions appear and select Edit.The editor appears. Make edits while you view the original post.Select Submit.
How do I view my answers on Blackboard?
Introduction to Blackboard Test Question Types Indicate the correct answers by selecting the check box to the left of the question. 10. Enter feedback that appears in response to a correct answer and an incorrect …May 8, 2021
Does Blackboard test track open tabs?
Can Blackboard see if you opened other tabs? Blackboard cannot see if you have opened other tabs on your computer if a secure proctoring or lockdown browser is not installed on your computer. Blackboard alone cannot detect anything in your computer since the browsing ability is limited to that open tab only.Feb 4, 2022
How do I see answers on Blackboard?
After taking a test in Blackboard, a student can access the grade earned through “Tools” and “My. Grades” from within … To view the test questions, click on … active – student's answers, correct answers, and additional feedback from instructor.Nov 2, 2020
How to add more security to your assessments?
To add more security to your assessments, you can turn on both the Lockdown Browser and access code and they'll work together . Students need to provide the correct access code before the LockDown Browser is launched.
Why do you add access codes to assessments?
You add an access code because you want some students to take the assessment before others. You can release the access code only to the first group of students. The students who take the assessment later can't preview the assessment before they take it.
What is automated feedback?
Automated feedback allows your to provide feedback on individual auto-graded question types. Students automatically receive the feedback based on the timing release settings you provide. Feedback can be added at the question level at this time.
What is an exception in a course?
Exceptions are different from accommodations you set in the course roster. An accommodation applies to all due dates or time limits in your course for an individual student. Exceptions aren't allowed for due dates and time limits for an individual student or group at this time. Exceptions are only allowed for the show on and hide after dates and additional attempts.
Can students see the correct answers to a multiple attempt assessment?
As you select assessment settings, you can allow students to see the correct answers to automatically scored questions after they submit. For example, you want students to see which questions they missed on a multiple attempt assessment, but not see the correct answers.
Can you customize access codes?
You can issue an access code to control when students and groups take an assessment. At this time, access codes are generated randomly by the system. You can't customize the access codes.
Can you add time limits to a test?
You can add a time limit to a test in the Ultra Course View. A time limit can keep students on track and focused on the test because each person has a limited amount of time to submit. The test attempts are saved and submitted automatically when time is up. You can also allow students to work past the time limit.
What browser do you use to view a student's test attempt?
This lesson will demonstrate how to access a student's test attempt in Blackboard in order to view and grade the attempt. It is recommended to use Mozilla Firefox or Google Chrome when working in the Grade Center. Internet Explorer is not recommended
What is feedback and notes for attempt?
The section labeled Feedback and Notes for Attempt provides a space for the instructor or grader to enter comments to the student, as well as notes for the instructor that are not released to the student.

Popular Posts:
- 1. pa college of health sciences blackboard
- 2. blackboard user guide
- 3. how can i see the log in blackboard
- 4. blackboard change submission time
- 5. where to find ruberic in blackboard
- 6. blackboard learn fvtc
- 7. how to add a teaching assistant in blackboard
- 8. google drive video how to upload to blackboard
- 9. simnet though blackboard
- 10. how to see what emails i sent to the class via blackboard