How to View and Download Blackboard Assignment Submissions
- From your course’s Control Panel, expand the Grade Centre menu and choose Full Grade Centre. Columns and Rows
- Within the Grade Centre you will see a column corresponding to any assignments you have created.
- Each row shows a student on the course. Where their row meets the assignment column you will see...
How do I access and grade assignments submitted in Blackboard?
Jun 04, 2021 · How do I see my submitted assignments on Blackboard? How to View and Download Blackboard Assignment SubmissionsGrade Centre. From your course’s Control Panel, expand the Grade Centre menu and choose Full Grade Centre.Columns and Rows. Individual Submissions. Grade Details. Preview and download. En masse. Assignment File Download. …
How do I upload an assignment to Blackboard?
Feb 07, 2022 · https://bbhelp.cit.cornell.edu/collect-assignments-through-blackboard/. Viewing Submitted Assignments. Find the appropriate Grade Center column for the assignment – it will match the name you gave the assignment. Click on the down arrow after the name for that grade center item (on the student’s row), and then choose the Attempt Date menu item to view the …
How to turn in assignments on Blackboard?
May 10, 2021 · If you are looking for how to view assignments on blackboard, simply check out our links below : 1. Collect Assignments Through Blackboard | Blackboard Help. https://bbhelp.cit.cornell.edu/collect-assignments-through-blackboard/ Viewing Submitted Assignments · Find the appropriate Grade Center column for the assignment – it will … 2.
How do I turn in an assignment in Blackboard?
Sep 25, 2015 · How to View and Download Blackboard Assignment Submissions 1. From your course’s Control Panel, expand the Grade Centre menu and choose Full Grade Centre. Columns and Rows 2. Within the Grade Centre you will see a column corresponding to any assignments you have created. 3. Each row shows a student ...

How do I see my submitted assignments on Blackboard?
You can access assignments through the Blackboard course Control Panel. There you'll find the Grade Centre. You have two options – the 'Needs Marking' and 'Full Grade Centre' options. 'Needs marking' shows a contextual list of students' work that requires attention.Jun 27, 2018
Can I see what I submitted on Blackboard?
On the Course Content page, select the assignment link. A panel appears with the date and time you made the submission. ... You can also access the assignment in your course to review your grade and feedback in context. Your grades also appear on the global and course grades pages.
How do you recover assignments on Blackboard?
Download assignmentsIn the Grade Center, access the assignment column's menu and select Assignment File Download.On the Download Assignment page, select the student submissions to download -OR- select the check box in the header bar to choose all available submissions.Select Submit.More items...
How do I see a student submission on Blackboard?
You can see who has made submissions and start grading. From the activity stream, you're alerted when student submissions are ready for grading. Or, select an assignment on the Course Content page to see how many students have made submissions.
Can I download all assignments blackboard?
You can download all or only selected submissions as a single ZIP file. Unzip or expand the file to view the contents. Each submission is saved as a separate file with each student's username.
Can a student delete a submission on blackboard?
Once a file has been successfully submitted to an assignments, you can't delete it. However, if you have the ability to make another submission, re-submit the file …Nov 2, 2020
Grade Centre
1. From your course’s Control Panel, expand the Grade Centre menu and choose Full Grade Centre.
Columns and Rows
2. Within the Grade Centre you will see a column corresponding to any assignments you have created.
Individual Submissions
4. To view an individual student’s submission first identify the cell where the student’s row corresponds with the assignment column and hover you mouse over it.
Grade Details
7. The Grade Details screen summarises a number of details about the submission such as when it was made, how many attempts have been submitted, and any feedback and scores that have already been entered.
Assignment File Download
14. Find the column that corresponds to your assignment and hover your mouse pointer over the name of the assignment at the top of the column. Click on the action button.
Select Students
16. Select the students whose submissions you wish to download by placing a tick in the box beside their name. Note that you may select all by ticking the box at the top of the column as shown in the screenshot.
Download
19. A zip file containing the assignments will be made available to you to download.
How students submit a Blackboard assignment
Be sure you are ready to complete the assignment before beginning. If you are uploading a file, be sure you have triple checked your work and that it is how you want it. Depending on the settings your instructor chose, you may only have one attempt to submit your work.
How students review submitted assignments and check their grade
You must submit an assignment before following the instructions below.
Can you drag a folder of files?
If your browser allows, you can also drag a folder of files. The files will upload individually. If the browser doesn't allow you to submit your assignment after you upload a folder, select Do not attach in the folder's row to remove it. You can drag the files individually and submit again.
Can you submit an assignment more than once?
Your instructor may allow you to submit an assignment more than once for a variety of reasons. For example, your instructor may provide comments on your first draft so that you can try to improve your work. You may realize you made an error after you've submitted your assignment.
Submitting assignments
Assignments in Blackboard are accessible once they’ve been deployed by your instructor in a Content Area of the course. Your instructor may have an entire area in your course dedicated to all assignments, perhaps even linked on the Course menu, or assignments may be placed along with related lesson material within unit folders in the course.
Verifying and viewing submission receipts
Each time you successfully submit to an assignment in Blackboard, you’ll be taken to the submission history page, which will show you grade information, a timestamp of your submission, a link to any attached files, and a preview of those files if they were submitted in one of the approved formats.
Viewing assignment feedback
Assignments submitted in Blackboard are not scored automatically, but need to be reviewed by your instructor. After reviewing your work, you instructor can use the same Assignment tool to provide you with a grade, written feedback, and additional files.
SafeAssign
SafeAssign is a plagiarism prevention tool offered by Blackboard that helps educators detect unoriginal content in student papers. In addition to acting as a plagiarism deterrent, it also has features designed to aid you with learning about plagiarism and the importance of proper attribution of content from other sources and by other people.
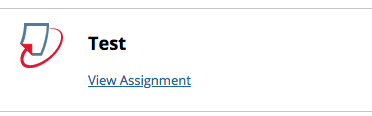
Popular Posts:
- 1. developing a planning course in blackboard
- 2. when do classes show up in blackboard
- 3. blackboard st johnns
- 4. can blackboard quizzes be taken more than once?
- 5. multiple choice with two answers in blackboard
- 6. how to register iclicker on blackboard nau
- 7. how to hack blackboard to take a quiz again
- 8. how do i attach a picture on blackboard
- 9. how to send photos sent on blackboard
- 10. blackboard delete assignment attempt student