What is the student blackboard orientation?
Importing the Blackboard Orientation Module 1. Login To eTC , go to the Faculty Tab and click the first link – “lackboard Resource enter.” 2. Click the next-to …
How do I access blackboard as a guest student?
To submit the item, see How to Save an Assignment as a Draft and Submit Later. Grade is exempted for this user. If you do not complete this assignment, it will not affect your grade.
How do I enroll in an online course on Blackboard?
Sep 19, 2019 · Access the Blackboard Student Orientation. Go to the Blackboard website. (http://courses.cscc.edu) Click on the link to access the Student Orientation Course that is found in the Get Help box before logging in. Scroll to the bottom to log in as a CSCC student/employee. Log in using your username (no @student.cscc.edu required) and password.
What is blackboard and how does it work?
Welcome to the Student Blackboard Orientation! In this orientation, you will understand the basic concepts of using Blackboard for your online classes. This online orientation will take approximately 45 minutes. There are seven modules, short video clips and a quiz that you must complete with 80% or better to pass the orientation. You will be ...
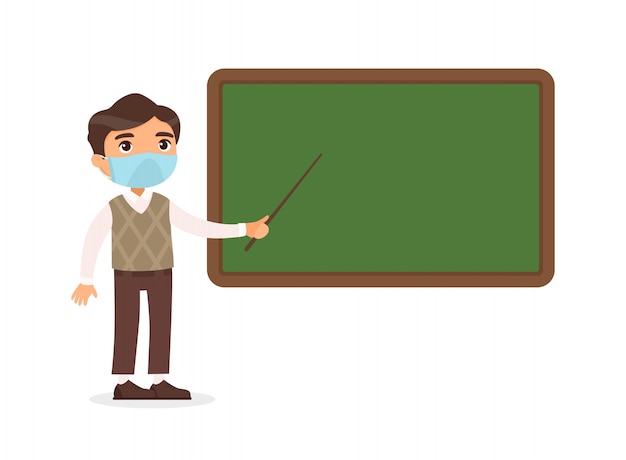
How do I access my Blackboard orientation?
To access your online course, go to https://login.nu.edu. Once logged in, click on the Blackboard tile to launch Blackboard Learn. Upon entering Blackboard Learn, your Student Orientation course will be listed under the Home tab, and within the My Courses Module.Jun 4, 2015
What is Blackboard student orientation?
Once you gain access to Blackboard as a student, you will be able to complete the Blackboard Student Orientation to help you navigate your online courses. The orientation has activities for you to complete.
How do I add a class to Blackboard?
Create a courseOn the Administrator Panel, in the Courses section, select Courses.Point to Create Course and select New. You can merge existing sections, allowing instructors to manage multiple sections of the same course through a single master course. ... Provide the course information. ... Select Submit.
How do I check my Gaston College email?
Accessing Student Email You can sign into your student e-mail at www.outlook.com/mymail.gaston.edu.
How do I see my schedule on Blackboard?
Check your course calendar Select the Calendar tab from the course's navigation bar. The course view of the calendar displays due dates, the course schedule, office hours, and course-specific meetings and events. When you create content with a due date, it appears automatically in the calendar.
Where is the administrator panel in Blackboard?
Open the Admin Console From the Administrator Panel, under Tools and Utilities, select Admin Console.
Why did my class disappeared from Blackboard?
The instructor has not yet published the course for student view (most common reason). The student has not yet successfully registered and paid for the course. There may be an issue with the student's enrollment. The student may have a hold on his/her record.
What is the purpose of Blackboard orientation?
The purpose of this orientation is to help students navigate a course in Blackboard. In addition to detailing University policies and resources, the information below will also show you how to post assignments, participate in discussions, review feedback and grades, and communicate with the instructor.
What are the communication tools on a blackboard?
Blackboard communication tools include the Course Calendar, Discussion Board, Course Messages, and Announcements. Instructors may choose to use some or all of these tools to share information about the course with you. Familiarizing yourself with these tools will ensure success.
Original Course View
Courses vary in design based on the instructor and the institution, but some common elements exist. Your institution and instructor control which tools you can use.
Ultra Course View
On the Course Content page, your instructor's name and picture appear. At the top of the page, you can open frequently used tools. Select the icons to check the course calendar, drop in on class discussions, access your grades, and send a message if allowed.
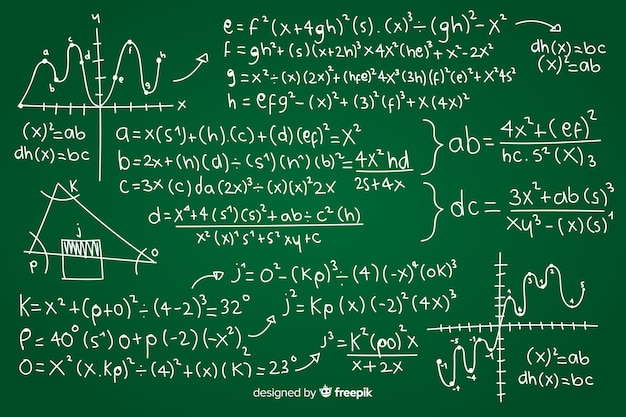
Popular Posts:
- 1. go to student blackboard website
- 2. blackboard coursesites rename original course
- 3. how to listen to class recordings on blackboard collaborate
- 4. how many students are enrolled in beyond the blackboard
- 5. uploading a paper into blackboard
- 6. how to drop the lowest homework grade on blackboard
- 7. aloow students to see previously taken test blackboard
- 8. how to edit dashboard blackboard
- 9. random block vs question set blackboard
- 10. how do i clear all existing posts on my faculty discussion board on blackboard for a new semester?