Creating a SafeAssign Assignment in Blackboard
- Creating an Assignment. Log into your Blackboard course, and go to the content area you would like to add the assigment to. ...
- Setting up the Safe Assign Dropbox. ...
- Attaching Files to the Assignment. ...
- Setting up Grading Information. ...
- On the Create Assignment page, expand Submission Details.
- Select Check submissions for plagiarism using SafeAssign.
- Optionally, select one or both options: ...
- Complete the Create Assignment page.
- Select Submit.
How do I submit a safeassignment in Blackboard?
Feb 03, 2021 · How To Safeassign In Blackboard 1. SafeAssign in Your Course | Blackboard Help https://help.blackboard.com/SafeAssign/Instructor/In_Your_Course You can... 2. Submit with SafeAssign | Blackboard Help https://help.blackboard.com/SafeAssign/Student/Submit_SafeAssign Submit an... 3. Use …
How to use safe assignment on Blackboard?
Oct 22, 2021 · 2. SafeAssign in Your Course | Blackboard Help. https://help.blackboard.com/SafeAssign/Instructor/In_Your_Course. Open Assignment Settings or Test Settings in a new or existing assessment. · Under SafeAssign, select Enable Originality Report. · Select Check submissions for … 3. Creating a SafeAssign Assignment in Blackboard …
Is 24 a good score on safeassign?
This screencast will demonstrate how to activate SafeAssign in your Blackboard 9.1 course. Part 1 of 4.
How do I submit my assignment through safeassign?
How to use SafeAssign in Blackboard / How to upload assignments (for students)
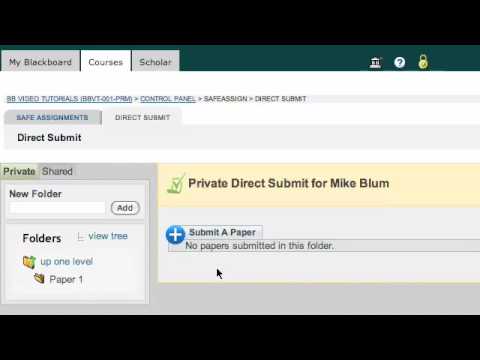
How do I put SafeAssign on blackboard?
0:132:50How-to Set up SafeAssign in Blackboard - YouTubeYouTubeStart of suggested clipEnd of suggested clipArea I'll first click on the assessments drop-down arrow. Now I'll select assignment. I can click onMoreArea I'll first click on the assessments drop-down arrow. Now I'll select assignment. I can click on assignment to create both a regular assignment submission area and a safeassign submission area.
How do I use SafeAssign on blackboard before submitting?
Before you select Submit, be sure that you have attached any required files.Access the assignment. ... Select Write Submission to expand the area where you can type your submission.Select Browse My Computer to upload a file from your computer. ... Optionally, type Comments about your submission.Select Submit.
How does SafeAssign on blackboard work?
SafeAssign compares submitted assignments against a set of academic papers to identify areas of overlap between the submitted assignment and existing works. SafeAssign originality reports provide detailed information about the matches found between a student's submitted paper and existing sources.
How do students use SafeAssign?
0:021:20Use SafeAssign in the Ultra Course View - YouTubeYouTubeStart of suggested clipEnd of suggested clipFirst open assignment settings in a new or existing assignment. Safeassign select enable originalityMoreFirst open assignment settings in a new or existing assignment. Safeassign select enable originality report. And then select check submissions for plagiarism with safeassign.
How do I activate SafeAssign?
0:030:51Use SafeAssign in the Original Course View - YouTubeYouTubeStart of suggested clipEnd of suggested clipYou'll find the option to enable safeassign in the submission details section. Select checkMoreYou'll find the option to enable safeassign in the submission details section. Select check submissions for plagiarism using safeassign.
How do I know if SafeAssign is on?
To View the SafeAssign Originality ReportTo view your submission and/or view your SafeAssign Originality Report, click the title of the assignment.On the following page, click the SafeAssign link.Next, click the View Originality Report button.
Does blackboard always use SafeAssign?
It is not possible to use SafeAssign on a Blackboard document or assignment already uploaded to a course, so instructors must decide to use SafeAssign when they first set up an assignment in Blackboard.
Is SafeAssign free for students?
About Turnitin and SafeAssign CUNY has provided instructors free access to two leading plagiarism detection/ prevention services: Turnitin and SafeAssign. These tools can help instructors detect plagiarism in student work and promote academic integrity.Feb 9, 2022
Can students check SafeAssign before submitting?
You can check SafeAssign score before submitting the final copy by uploading the paper as a draft when allowed. If multiple attempts are allowed, you will view your originality report before final submission because each is scanned separately.Aug 19, 2021
How long does SafeAssign take to process?
Ideally, SafeAssign takes between 15 and 30 minutes to generate an originality report after the submission of a file on its systems through Blackboard. However, the process can take longer depending on the number of files uploaded due to different seasons of the semester.Jul 29, 2021
What is a good SafeAssign score?
A good SafeAssign percentage is the one that is below 15. This means that there are few cases of matching text in your submitted work. Such a score is regarded as a good similarity score because it lies within the low plagiarism levels of 0 and 15, showing your work is original.May 25, 2021
Creating an Assignment
Log into your Blackboard course, and go to the content area you would like to add the assigment to. At the top of the page, click on the Create Assessment button and choose Assignment.
Setting up the Safe Assign Dropbox
Zoom: Image of Section 1: Enter Information with the following annotations: 1.Name: Enter a name for the safe assignment here.2.Points Possible: Enter the point value for the assignment3.Due Date: Use the date and time pickers to enter a due date for the assignment that would appear in the students' To Do module and in their calendar.
Attaching Files to the Assignment
Zoom: Image of Assignment Files with the Browse My Computer and Browse Course buttons.
Setting up Grading Information
Zoom: Image of the Grading section with the following annotations: 1.Name and Color: Enter a name for the assignment here, and use the color selector to change the color of the assignment link.2.Instructions: Enter a description for the assignment using the provided textbox.
Setting up the Assignment Availability
Zoom: Image of the Availability section showing the following annotations: 1.Make the Assignment Available: Check this box to make the assignment visible to students.2.Limit Availability: Check the boxes and use the date and time selectors to limit the availability of the dropbox.3.Track Number of Views: Check this box to enable statistics tracking on the item.4.When finished, click the Submit button to create the assignment..
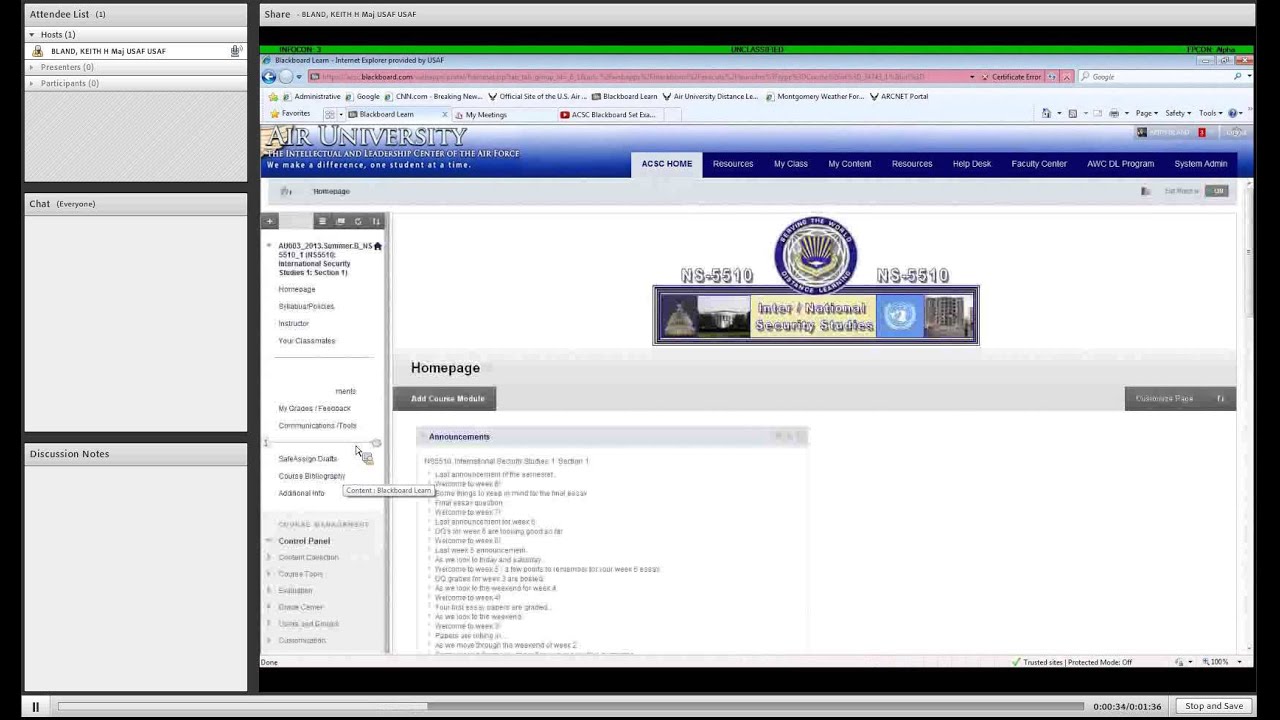
Popular Posts:
- 1. how to link iclicker to blackboard
- 2. imperial edu blackboard
- 3. how to see whos in your class on blackboard
- 4. how to copy and paste things into blackboard
- 5. how to change blackboard assignment due date for one student
- 6. how does blackboard collaborate with university
- 7. blackboard calculator
- 8. my blackboard georgetown
- 9. blackboard (userid_mismatch)
- 10. blackboard/calendar