Enter the original, source course. Log into Blackboard and open the source course that contains the content you want to copy (rollover). This will normally be last year’s course – 20-21. Course Copy From the Control Panel
Control Panel
The Control Panel is a component of Microsoft Windows that provides the ability to view and change system settings. It consists of a set of applets that include adding or removing hardware and software, controlling user accounts, changing accessibility options, and accessing networking …
How do I copy and move a Blackboard course to another course?
Sep 06, 2021 · How To Rollover A Blackboard Class 1. Copy and Move Course Content | Blackboard at KU https://blackboard.ku.edu/copying-course-content 2. Copy course content (rollover) to a new course – elearn.soton Copy course content (rollover) to a new course Copy... 3. Blackboard Rollover – eLearning Support ...
How do I remove a Blackboard course from my list?
Oct 08, 2021 · https://blackboard.ku.edu/copying-course-content. Enter the older Blackboard course that has content you want to copy. On the Control Panel, expand the Packages and Utilities section and click Course Copy. 5. Course Rollover – Blackboard Help for Staff – University of … https://sites.reading.ac.uk/tel-support/2018/08/17/course-rollover-requests/
How long does it take for Blackboard to close a course?
Sep 25, 2015 · Log into Blackboard and open the source course that contains the content you want to copy (rollover). This will normally be last year’s course – 20-21 . Course Copy
How do I add a test to a Blackboard course?
Aug 07, 2019 · This tutorial demonstrates the process of using course copy to move content from one course shell to another.
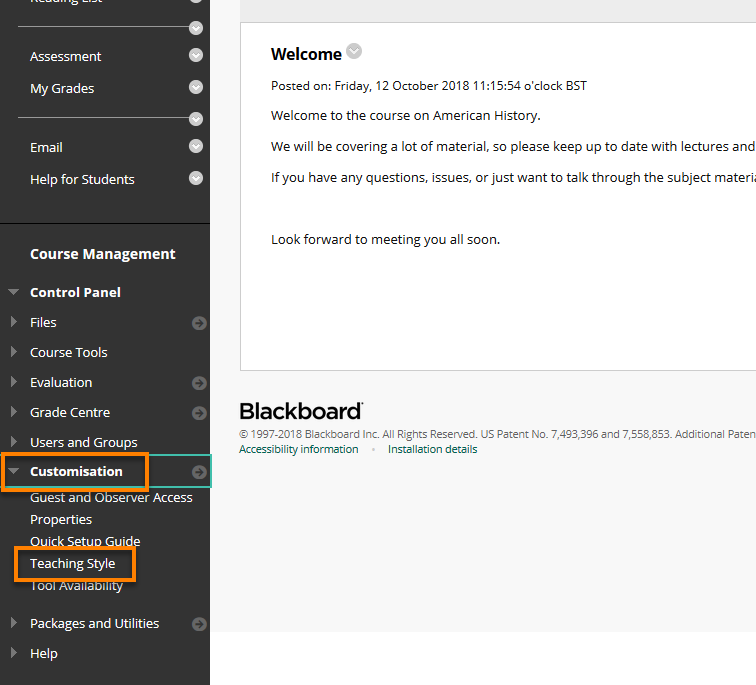
How do I copy an entire course in Blackboard?
Copy a complete course, including users (make an exact copy)On the Administrator Panel in the Courses section, select Courses.Search for a course.Open the course's menu and select Copy.From the Select Copy Type menu, select Copy Course Materials into a New Course.More items...
How do I move course content in Blackboard?
In the Content Collection, go to the folder that contains the file or folder you want to move. Select the check box next to the item and select Move. You can also access the Move option in the item's menu. Enter the path to the destination folder or select Browse to locate and select the destination folder.
How do I backup a course on Blackboard?
How to Backup Your Blackboard Course?Under Course management, click on Packages and Utilities.Click Export/Archive Course and then click on Export Package.Select all the course content you wish to back up by ticking the checkboxes corresponding to the different resources then click Submit.More items...•Mar 30, 2020
Can you access old Blackboard classes?
You can return to previous courses to review content, reuse material, and prepare your future courses. Your institution controls the page that appears after you log in. On the Courses page, you can access all of your courses.
How do I move a test in Blackboard?
First, export the test from the current course:Navigate to the course that contains the test.Click Course Tools in the Control Panel. ... Ensure the Edit Mode is ON, found at the top-right of your course window.Click Tests, Surveys, and Pools. ... Click Tests. ... Click the arrow to the right of the test name. ... Select Export.More items...
How do I move my menu on blackboard?
They can be found by clicking the up and down arrow icon above the Course Menu. From the panel that pops up, select the item you wish to move, then click on the small up or down arrow buttons to move the item to the desired place in the list. When done, click the Submit Button.
Is there a blackboard archive?
You can find and download copies of archived courses in the Blackboard Learn user interface. In the Content Management menu on the Admin Panel, select Manage Content. Select internal > autoArchive. Course archives are stored in folders.
How do I get to site manager in Blackboard?
Sign in to your website to access the Site Manager. After you sign in, find Site Manager in the basic navigation or dashboard and select it.
How do I import an archived course into Blackboard?
You can import course or archive packages from older versions of Blackboard Learn into the current version....Restore a courseOn the Administrator Panel in the Courses section, select Courses.Search for a course. ... Point to Create Course and select Restore. ... Select Submit.
How long do courses stay on Blackboard?
Blackboard course sites will be retained six full semesters (two years) past the current term. For example, during any Spring term, sites created for the past two Spring, Summer, and Fall terms will be on the Blackboard server, set to unavailable, and accessible to instructor and TA users.Aug 6, 2019
How do students delete old classes on Blackboard?
On the Administrator Panel in the Courses section, select Courses. Search for a course. Select the check box for each course to delete. Select Delete.
Why did my class disappeared from Blackboard?
The instructor has not yet published the course for student view (most common reason). The student has not yet successfully registered and paid for the course. There may be an issue with the student's enrollment. The student may have a hold on his/her record.
Prepare your Blackboard course for the next academic year
This is a quick guide to finding and preparing your courses for the next academic year, including how to rollover content from a previous year’s course.
Is your Blackboard course a Banner course or an Arbitrary course?
Each academic year new, blank module courses are set up in Blackboard for each module CRN (5 digit, course reference number) recorded in the Banner student information system. Users are automatically enrolled in the Blackboard course via their enrolment in Banner.
Finding your new courses
If you don’t see a Blackboard course for a module (CRN) you need access to, it is likely that you are not yet enrolled on the course in Banner. See the guide to Banner course enrolments below.
How to request a new Arbitrary course
There are many use cases for Blackboard courses that are not covered by Banner modules. To request an Arbitrary Blackboard course, contact ServiceLine.
Make your course available to students
When courses are created, they are set to be unavailable to students. Instructors can make the course available when content is ready or teaching is about to start.#N#Follow this guide to make your course available to students
Step 1: Edit Mode
Edit Mode is a slider located near the top right of the page. This gives you the opportunity to see exactly what your students see (Edit Mode Off) when they log in.
Step 2: Main Page
This is the first page your students will see when they log into Blackboard and view the FIG Class Page. By default, this also serves as the Announcement Page. Any Announcements you create will appear on this page for the convenience of your students.
Step 3: Announcements
By clicking on the “Create Announcement” button from the main page, you are brought to the Create Announcement page. This is most often used for text and/or link comments that your students simply need to read. Information about assignments or course content will be discussed on later slides.
Step 4: Time Options
Time Options give you opportunity to tailor your Announcements by date. You can create a future announcement that will not appear to students until a certain date and remove itself from view at a certain time as well. These options are available for all Announcements, Assignments and other items you post on Blackboard.
Step 5: Syllabus
By clicking on the Syllabus button on the left list you are brought to the Syllabus page.
Step 6: Instructor Info
By clicking on the Instructor Info button on the left list you are brought to the Contacts page. This is the best place to post the contact information for both you and your CoFac. (be sure to double check with your CoFac to see what is the most appropriate way for students to contact them if necessary).
Step 7: Course Content
By clicking on the Course Content button on the left list you are brought to the Course Content page. This is a good place to post anything that does not fit as an Announcement or an Assignment. Many professors post their class notes, web links and other useful files on this page.
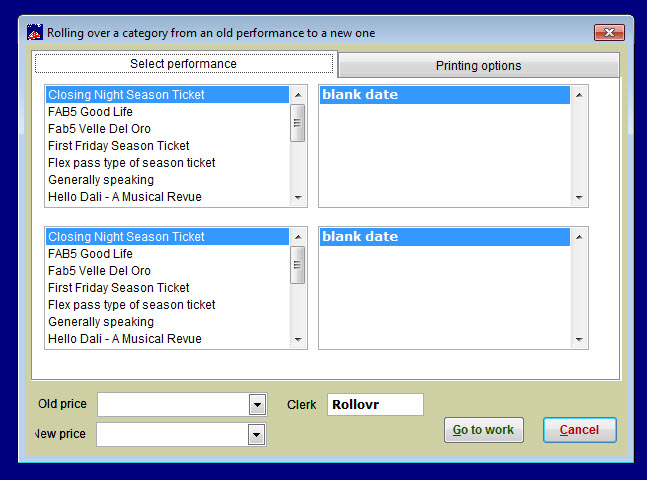
Popular Posts:
- 1. blackboard student services positions
- 2. "blackboard" "contextual menu"
- 3. csu pomona blackboard
- 4. using kaltura in blackboard strayer
- 5. blackboard fttc grades
- 6. part of thee blackboard that holds chalk
- 7. how to make an account on blackboard
- 8. how does blackboard calculate grades
- 9. blackboard migration
- 10. as a student how do i sync connect with blackboard