If you are looking for stonybrook blackboard netid, simply check out our links below : 1. NetID | Division of Information Technology https://it.stonybrook.edu/services/netid Go to mypasswords.stonybrook.edu · Click Go To Reset Tool, and then enter your SOLAR ID (the 9-digit number on your Stony Brook ID card) · Select and complete …
Full Answer
What is blackboard at Stony Brook University?
Stony Brook Password Reset. Use this portal to configure your profile, update your authentication methods and set/reset your network accounts.
How do I log in to Blackboard?
May 07, 2021 · Changing Your NetID Password with the Stony Brook Password Reset Tool · Check Authenticate with E-Mail · Click on an email address to select it 4. Blackboard | Division of Information Technology
What is the purpose of Blackboard?
Dec 29, 2021 · https://it.stonybrook.edu/help/kb/changing-your-netid-password-with-the-stony-brook-password-reset-tool. Changing Your NetID Password with the Stony Brook Password Reset Tool · Check Authenticate with E-Mail · Click on an email address to select it. 4. Blackboard | Division of Information Technology. https://it.stonybrook.edu/services/blackboard
What happens if I have 10 failed attempts into Blackboard?
In order to change your password to login to the SeaWulf cluster, you must reset your NetID password through DoIT. A knowledge base article on this issue can be found here.. Note that changes to your NetID password are campus-wide and will impact other University provided services such as Blackboard, e-mail and Wi-Fi.

How do I access BlackBoard Stony Brook?
To log into Blackboard, go to blackboard.stonybrook.edu in your web browser. (NOTE: no “www” in this address.) Enter your NetID and NetID password.
How do I reset my solar password?
Go to the SOLAR login screen and click SOLAR Account & Password Help.You will be asked to supply certain personal information which is stored within your records.A new password consisting of additional information in your records will be created.More items...•Aug 11, 2020
What is Net ID SBU?
Every active employee, student, and faculty member is assigned a NetID, which is used to access various computing resources. Use the New Password Reset Tool to Set/Change your NetID Password or find your NetID.
How do I change my Stony Brook email password?
In a web browser, go to mypasswords.stonybrook.edu.Under Password Reset on the right, click Go To Reset Tool.In the Stony Brook ID Number box, enter your 9-digit Stony Brook ID Number (e.g., the number on your Stony Brook ID card, like 123456789) and click Continue.More items...
How do I reset my Huawei solar inverter?
Resetting PasswordTurn on the AC switch and wait until the indicator blinks.Turn off the AC switch and wait until all indicators on the solar inverter panel turn off.Turn on the AC switch and wait until all LED indicators on the inverter panel blink and turn off after about 30s.
How do I reset my Huawei inverter password?
Log in to the FusionSolar app, choose Device Commissioning > Settings > Communication configuration > Inverter WLAN settings, and reset the WLAN password.
How do I set up my NetID Stony Brook?
Log into SOLAR (http://www.stonybrook.edu/solar) and click the NetID Maintenance link under Security and Personal Data. Click the link that says "Click Here to Set Up Your Security Question and Set Your NetID Password." *You first have to create a security question and answer before setting up your NetID password.Aug 11, 2020
How do I find my Stony Brook ID?
Prospective students are assigned a Stony Brook ID number when they apply to the University. When the Office of Admissions receives a completed student application, a Stony Brook ID number is sent to the applicant in a letter and an e-mail.Aug 11, 2020
How do I log into my Stony Brook computer?
Log into your Stony Brook Google Apps account using your NetID and NetID password at www.stonybrook.edu/mycloud....NetID lets you access campus computing resources such as:Google Apps for Education.BlackBoard.Library Databases and Ejournals.Wireless and more.
How do I access my Stony Brook Medicine email?
Enter your campus email (i.e. [email protected]) and click Next. *If you do not see the Microsoft sign in page, clear your browser cache by pressing Ctrl + Shift + Delete (Cmd + Shift + Delete on Mac) on your keyboard.Aug 11, 2020
What is my Cornell NetID?
A Cornell NetID is a unique electronic identifier that, when combined with a password, permits secure access to non-public Cornell resources and information. NetIDs are issued to members of the Cornell community: students, faculty, staff, alumni, and affiliates.
What is a net ID?
A Network ID (or NetID) is a personal, unique identifier assigned to you. It consists of your initials followed by one or more numbers. You use it, along with a password, to obtain access to online services, such as email and administrative systems.Jan 10, 2017
What is a blackboard at Stony Brook?
Blackboard is Stony Brook University's learning management system (LMS), which allows instructors to supplement face-to-face classes, or launch online classes. Blackboard includes a variety of features that allow instructors to do anything from uploading course documents, to posting an announcement, to collecting and grading assignments.
What is a blackboard?
Blackboard allows students to set their privacy settings, which shows/hides personal information from other Blackboard users. Changing privacy settings on Blackboard allows users to show/hide their personal information which includes being listed in the Blackboard directory and on course rosters that are visible to other students.
Why do we use assignments?
Assignments can be used for projects because it allows submissions of any file type. Assignments also allow options for multiple submissions of a project and for group submission and grading of a project.
How to register a clicker in Blackboard?
The easiest way to do this is through your course on Blackboard. To register your clicker: 1. Log into Blackboard and go to one of your courses. 2.
What is an announcement on Blackboard?
Announcements are one of the first things students see when they log onto Blackboard and enter your course. They are the best way to post information about upcoming tests, assignments, or other events. Announcements can also be emailed directly to students, students cannot reply directly to the email announcements.
What is a discussion board?
Forums: A discussion board is comprised of one or more forums. Each forum pertains to a specific topic or assignment. If your class will have to complete three discussion board assignments this semester, you will need to create three separate forums. Threads: Forums are comprised of one or more discussions, or threads.
Does Blackboard require Java?
Java is required to run Blackboard. Java.com allows you to test your computer to see if you are running java and if it is up to date. Java can also be installed or upgraded from this site. Mac OS X Lion no longer comes with Java installed. Java can be downloaded and installed from Apple's support site.
What happens if you change your NetID password?
Lockout can occur when you change your NetID password without immediately updating it on all mobile devices that store passwords for automatic login on certain applications such as email and WolfieNet-Secure. Lockout freezes your account, so if on the 11th attempt you enter in the correct password, it will not be accepted.
How long is a lockout?
A mobile device trying to connect using a previous password can cause lockout. The lockout-period is 15 minutes. You can try logging back in after the 15-minute lockout period.
How long does it take to get locked out of a NetID?
If a device or application tries to log in with the old NetID password, after 10 attempts, you will get locked out of your account for 15 minutes. If this happens, you most likely need to figure out which service that saves your NetID password for auto-login, has not been updated. Update the password, wait 15 minutes, and try again.
How to change my NetID?
Changing Your NetID Password/Passphrase 1 Log into SOLAR ( http://www.stonybrook.edu/solar) and click on the NetID Maintenance link under Security and Personal Data . (If you don't see the NetID Maintenance option in SOLAR under Security and Personal Data, check with your department to see if you are active for the term.) 2 Click the link in the middle of the page that says " Click here to set or change your NetID Password ." 3 Enter the answer to your security question in the response field and click Verify. If you don't remember the answer to your security question, please call the Customer Engagement & Support Help Desk at (631) 632-9800. 4 Click Set/Change NetID Password/Passphrases#N#Passwords/phrases starting March 5th, 2018 must be at least 16 characters long. Parameters for passwords on the Set NetID Password page in SOLAR. 5 Enter your new password twice and click Submit Password Change. 6 You will receive a message that confirms your new NetID password was successfully submitted. Be aware that password changes take 10 minutes to process and take effect.
How to disconnect from Wi-Fi?
To do this, go into the Wi-Fi settings on each of your devices and choose "Forget Network," "Remove Network," or "Disconnect from Network," ( depending on what type of device it is).
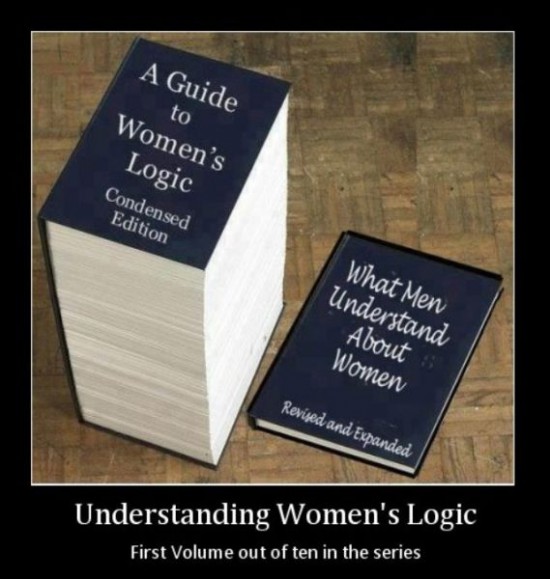
Popular Posts:
- 1. wcc blackboard profile not attending a university
- 2. how to upload an assignment to blackboard
- 3. montgomery community college nc blackboard learn
- 4. blackboard parent link headquarters
- 5. how to change email settings in blackboard
- 6. how to reverse a dismissed notification on blackboard
- 7. how do i enter text in the grade on blackboard
- 8. highlighting in paste to blackboard from word
- 9. troy blackboard email
- 10. blackboard login my.commnet.edu