How do I change the view on blackboard?
Go to Courses on the Admin Panel and search for the course you want to edit. In the list of results in the Course View column, you can see the view for each course. In the course's menu, select Edit, and then choose the course view. A course must be unavailable to change the course view option.
How do you delete something from Blackboard?
Blackboard (Faculty) - Course Content: Remove Course FilesNavigate to your course content collection.Place a check mark next to the file you want to permanently remove from the course and click the Delete at the bottom of the screen.More items...•Jan 14, 2019
How do I activate blackboard Ultra?
If you want to enable the Ultra experience on your production environment, submit a ticket to Blackboard Support on behind.blackboard.com. A Blackboard representative will contact you to discuss the impact of enabling Ultra on your institution's environment, students, and faculty.
How do I delete a content collection in Blackboard?
Click on the Recycle Bin in the Content Collection list. Click Empty Bin. Click OK to permanently delete content.Dec 17, 2020
How do I delete all content from a course in Blackboard?
In the Control Panel, click Packages and Utilities to expand this menu and click Bulk Delete. In the Select Content Materials to Delete section, select the check boxes for all of the materials within the course that you want to delete.
What is the difference between Blackboard and Blackboard Ultra?
The Ultra Course View is cleaner with a more modern design and easy-to-use workflows. It also has powerful new tools that are not available in the Original Course View, like Discussion Analytics. There are some features of the Original Course View that are not available in the Ultra Course View, however.
How do I find old courses on Blackboard?
Jump to the "Original" help about the courses tab. From the list where your name appears, you can view a list of your courses. You can return to previous courses to review content, reuse material, and prepare your future courses.Feb 1, 2021
How do I know if I have Blackboard Ultra?
Do I have Ultra? You have the Ultra experience if your name appears in the left panel of your window after you log in. You can navigate to core features outside of your courses from the list. When you select any link from the list, you see a global view across all your courses.
Competencies
You can add competencies to your profile from your cover page or from the Competencies page.
Projects
Add project activity to your profile from your cover page or from the Projects page. You need to provide this information:
Work experience
Add work experience to your profile from your cover page or from the Work Experience page. You need to provide this information:
Profile card
Your tiles appear on your profile card. You can use the profile card to preview how your profile appears to others.
Available tiles
Select from the available tile types in the library. You can add some tiles only once, and you can add some multiple times.
Accessing the Course Content Collection
To access the course content collection, go to the Blackboard Control Panel:
Deleting Files, Part 1
Zoom: Image of the Course Content screen with the following annotations: 1.Locate the file (s) you wish to delete and check the checkboxes to the left of the filenames.2.Click the Delete button at the top of the page.
Finishing Up
After selecting to delete the selected files, you will see a dialog box similar to the one above (the appearance may vary depending on the web browser and operating system you are using): The page at https://blackboard.utdl.edu says: This action is final and cannot be undone.
Confirmation
Zoom: Image of the green confirmation banner with text that reads Success: Items deleted.
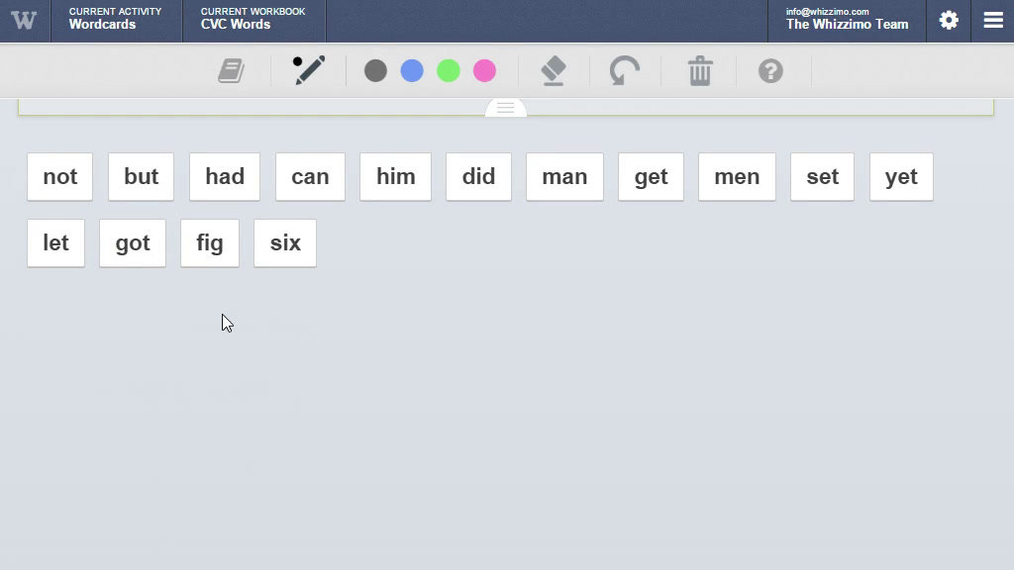
Example Cover Page
- You can add tiles to your enhanced profile's cover page. You can show classmates and employers what you've accomplished in your classes, projects, volunteerships, internships, and work experiences. You can also add tiles to show your pertinent information such as your institution and major.
Competencies
Projects
Work Experience
- Add work experience to your profile from your cover page or from the Work Experiencepage. You need to provide this information: 1. Company: The name of the company you worked for 2. Job Title: Your job title 3. Start and End Dates: When you started and finished with the company 4. Job Location: Where the job was located 5. Description: Your job description 6. Competencies: A list …
Add, Arrange, Edit, and Delete Tiles
- Add tiles from the Tile Library,located after your tile collection.
- Select a tile to edit the information that displays.
- On your cover page, tiles are automatically arranged in the order you created them. Select Arrange Tilesto move your tiles.
- Delete the tiles you no longer need.
Profile Card
- Your tiles appear on your profile card. You can use the profile card to preview how your profile appears to others.
Available Tiles
- Select from the available tile types in the library. You can add some tiles only once, and you can add some multiple times.
Popular Posts:
- 1. how to create behind the blackboard account
- 2. blackboard uark enroll ta
- 3. when are new classes added to the tamiu blackboard
- 4. blackboard another installation is in progress
- 5. how to undo editing in blackboard document
- 6. blackboard online textbook
- 7. goodwin blackboard
- 8. umass university without walls blackboard
- 9. how to get previously uploaded content on blackboard, cuny
- 10. blackboard learn bcpss