Click on the downward grey chevron arrow icon in the right of the cell corresponding to the submission. 3. Select View Grade Details. 4. Select Clear Attempt in the bottom right of the page. 5. Blackboard will issue a warning message reminding you that the submission cannot be recovered. Click OK to delete the attempt.
- In your course, go to the Control Panel > Full Grade Centre.
- Click on the downward grey chevron arrow icon in the right of the cell corresponding to the submission.
- Select View Grade Details.
- Select Clear Attempt in the bottom right of the page.
How to delete an assignment submission on Blackboard?
5. Deleting Uploaded Files from Blackboard. In Blackboard, go to the “Control Panel” and click “Files.”. Click on your course ID. Select all of the files that exist in the File Manager area and click “Download Package.” Click “save” to save the files to your computer’s hard drive. Select all of the ...
Can you delete a submission in Blackboard?
Dec 26, 2021 · More on ways to upload multiple files here. Deleting Files. This is also where you can delete files that are no longer being linked to in your course. Often if … 5. Clearing or deleting a Blackboard Assignment submission. Blackboard: Clearing …
How to delete a discussion post on Blackboard?
Oct 24, 2021 · Blackboard: Clearing or deleting a Blackboard Assignment submission. Clearing an assignment · 1. In your course, go to the Control Panel > Full Grade Centre. · 2. Click on the downward grey chevron arrow icon in the …. 3. How do I resubmit a new assignment in Blackboard, if I …. https://nwtc.libanswers.com/faq/244281. Clear Attempt.

Can you drag a folder of files?
If your browser allows, you can also drag a folder of files. The files will upload individually. If the browser doesn't allow you to submit your assignment after you upload a folder, select Do not attach in the folder's row to remove it. You can drag the files individually and submit again.
Can you submit an assignment more than once?
Your instructor may allow you to submit an assignment more than once for a variety of reasons. For example, your instructor may provide comments on your first draft so that you can try to improve your work. You may realize you made an error after you've submitted your assignment.
Create an assignment
You can create assignments in content areas, learning modules, lesson plans, and folders.
Watch a video about creating an assignment
The following narrated video provides a visual and auditory representation of some of the information included on this page. For a detailed description of what is portrayed in the video,
Late assignments
When you assign a due date for an assignment, students can still submit attempts after the date passes. Submissions after the due date are marked late. If you penalize late submissions, inform students in the assignment instructions.
Student assignment submission confirmations
When students submit assignments successfully, the Review Submission History page appears with information about their submitted assignments and a success message with a confirmation number. Students can copy and save this number as proof of their submissions and evidence for academic disputes.
Edit, reorder, and delete assignments
You can edit, reorder, and delete your assignments. Change the order of assignments with the drag-and-drop function or the keyboard accessible reordering tool. For example, reorder the assignments to keep the current one at the top.
Accessing the Course Content Collection
To access the course content collection, go to the Blackboard Control Panel:
Deleting Files, Part 1
Zoom: Image of the Course Content screen with the following annotations: 1.Locate the file (s) you wish to delete and check the checkboxes to the left of the filenames.2.Click the Delete button at the top of the page.
Finishing Up
After selecting to delete the selected files, you will see a dialog box similar to the one above (the appearance may vary depending on the web browser and operating system you are using): The page at https://blackboard.utdl.edu says: This action is final and cannot be undone.
Confirmation
Zoom: Image of the green confirmation banner with text that reads Success: Items deleted.
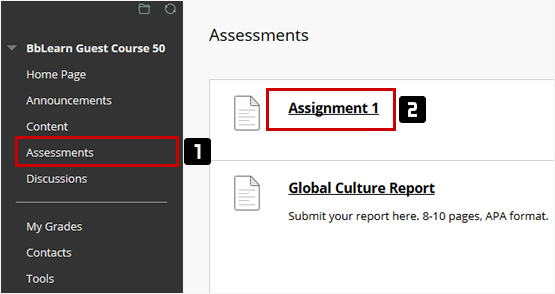
Popular Posts:
- 1. new name for blackboard website
- 2. cengage sam blackboard linking
- 3. how to view saved draft on blackboard
- 4. adding grades on blackboard
- 5. aplia mindtap blackboard
- 6. using let me in login on blackboard app
- 7. making ungraded columns blackboard
- 8. how to add google doc on blackboard
- 9. forward blackboard emails to personal email
- 10. how to add wiley plus to a blackboard course