From the Blackboard Communications HQ interface menu, select Messages > Inbox . Select the Subject to open a specific message. You can view the detailed date, time, and address that sent the message if you select Show Delivery Details.
- From the Blackboard Communications HQ interface menu, select Messages > Inbox.
- Select the Subject to open a specific message. You can view the detailed date, time, and address that sent the message if you select Show Delivery Details. You can also Remove the message when finished.
How can I check my email inbox?
Sep 17, 2021 · 8. Bb Email and Messaging | Blackboard at KU. https://blackboard.ku.edu/email-messages. Send an Email · On the left toolbar click the Send Email button. · On the course menu, click the Tools link. On the Tools page, select Send Email. [View screenshot] … 9. E-mail in Blackboard – Help Desk: Blackboard Class Sites
How can I access my read emails?
Sep 04, 2021 · To look for e-mail messages that were sent to you from Blackboard, go into your email system. Do a search in your Inbox, Spam/Junk and Deleted folders for … 6.
How to read your email in Windows 10?
Jun 01, 2021 · To send an email to some or all users in your course: From the Course Menu, click Email. Note: If you do not see “Email” link in the Course Menu. You click Control panel > Course Tools > Send Email. On the “Send Email” page, click one of …
Where are my inbox emails?
Oct 23, 2021 · If you are looking for read mail on blackboard, simply check out our links below : 1. View Inbox | Blackboard Help. https://help.blackboard.com/Community_Engagement/Administrator/Mass_Notifications/View_Inbox. 2. Student Questions About Email and Messages in Learn. …
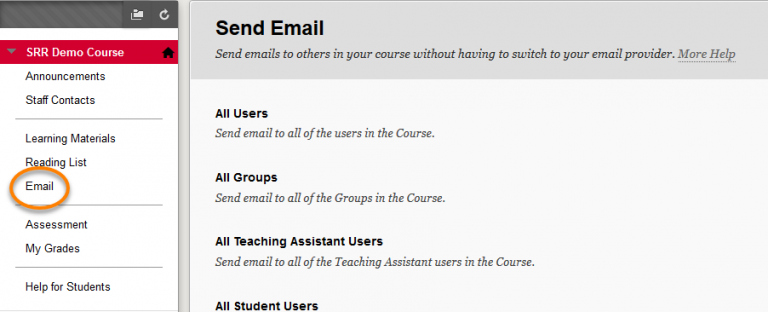
How do I read Messages in Blackboard?
Viewing Messages in BlackboardAccessing the Messages Tool. Log into your Blackboard course and click on the Messages link in the course menu.Viewing Messages, Part 1. You will now see a screen labeled Course Messages. ... Viewing Messages, Part 2. ... Viewing Messages, Part 3.Oct 31, 2018
Can you receive emails through Blackboard?
You can send emails to individual users or to groups of users. Email is a send-only tool. You don't receive emails in Blackboard Learn.
How do I get my student emails from Blackboard?
Navigate to your Blackboard course site, and at the lower left click Course Tools > Student Email Addresses. 2. Click "Spreadsheet" to download a CSV file containing all of your students' email addresses. Or click "HTML Table" to view the email addresses in a table within your browser.Feb 3, 2014
How do I access Blackboard announcements?
On the Course Content page in the Details & Actions panel, select the announcements link. You can view all active announcements and sort by title or posted date. Select the Search announcements icon and type keywords to locate a specific announcement.
What is yellow on blackboard?
The grade pill for each assessment question and graded item may appear in colors or with dark backgrounds. For the colored grade pills, the highest score range is green and the lowest is red. ... 89–80% = yellow/green. 79–70% = yellow.
How do you email a classmate on blackboard?
Reach out to an instructor about grades or assignments without ever leaving Blackboard. Reach your classmates quickly or email select groups to discuss progress on projects. Navigate to the Send Email tool under Tools in the Course Menu. Scroll through available tools to Send Email.
How do I find my email address on blackboard?
Steps to Repeat:Log into Blackboard Learn as Instructor.Enter course where email addresses are needed.In the left navigation bar, select Users and Groups.Select Users. Note: As an Instructor, you can see all of the students' email addresses. This is working as it should.Jul 11, 2020
How do I recall an email in Blackboard?
Cancel MessagesFrom the Blackboard Communications HQ interface menu, select Messages > Message Tracking.Select the criteria to include the message you want to cancel in the Message Tracking report.Select Generate Report.Select the message you want to cancel.Select Cancel.Select OK on the warning message.
How to send email on Blackboard?
You can find the Blackboard email tool in these areas: On the course menu, select Tools > Send Email. On the Control Panel, select Course Tools > Send Email. On the My Institution tab, select Tools > Send Email and select a course. On the Send Email page, select a link, such as All Users.
What is email tool?
The email tool allows you to send email to other people in your course without launching a separate email program, such as Gmail, Hotmail, or Yahoo. You can send email to individual users or to groups of users.
How to select multiple users in a list?
To select multiple users in a list on a Windows computer, press the Shift key and select the first and last users . To select users out of sequence, press the Ctrl key and select each user needed. On a Mac, press the Command key instead of the Ctrl key.
What is read only message?
Read-only course messages for students. Each institution has different communication preferences and policies. Some institutions may want to limit how students communicate with others in their courses. Your institution can choose not to allow students to reply to or create messages in their courses.
Where are course messages?
Course messages. From anywhere in a course, you can access messages on the navigation bar. The course messages page displays all the messages that are specific to the course you are in. You don't need to add a link to course messages. The Messages icon is always part of course navigation in the Ultra Course View.
Can you send messages to multiple people in class?
You and your students can send messages to each other, multiple people, or an entire class. Messages activity remains inside the system, and you don't have to worry about email addresses that may be incorrect or outdated.

Popular Posts:
- 1. how to send a message to everyone on blackboard
- 2. blackboard recommended practices for teacher sections
- 3. blackboard learn pricing
- 4. unr blackboard
- 5. can i work ahead on concurrent blackboard
- 6. blackboard collaborate hacks
- 7. blackboard linkedin
- 8. when does rutgers blackboard update classes
- 9. blackboard fort osage ctc
- 10. lehman blackboard bb hosted cuny