Does Blackboard Learn keep records of sent or received emails?
BLACKBOARD HOW TO PAGE 2. You will need to instruct your student to go back to the assignment to resubmit. The page will open with what appears as an empty submission if you cleared previous attempts, or they will have access to …
How do I send a message on Blackboard?
BLACKBOARD HOW TO. After clicking View Grade Details, a new window will open. Click on the Clear Attempt button on the far right of the line. The attempt will be removed and there will be no record of the attempt at all, and the student will be able to retake the test. Click on the OK button.
Can a student resubmit an assignment to a blackboard?
We would like to show you a description here but the site won’t allow us.
How do I clear an attempt in Blackboard?
Jul 21, 2021 · E-mail sent from Blackboard is routed through the mail server, but does not result in a copy left in your Sent folder or Out box. You should automatically receive a copy of the e-mail you sent (note the comment below the Message area that states “A copy of this email will be sent to the sender.”). This will be your only copy.

How do I submit an assignment again on Blackboard?
Contact your instructor to ask for the opportunity to resubmit the assignment. If you may make another attempt, select the assignment link in your course. Start New appears on the Review Submission History page.
How do you reset an assignment on Blackboard?
Clearing an assignmentIn your course, go to the Control Panel > Full Grade Centre.Click on the downward grey chevron arrow icon in the right of the cell corresponding to the submission.Select View Grade Details.Select Clear Attempt in the bottom right of the page.More items...•Jul 17, 2018
Can you delete a submission on Blackboard?
An Assignment in Blackboard allows instructors to post an article or other document with instructions … Like Assignments, SafeAssignment submissions … click the drop-down menu to the right of the SafeAssignment name, and choose Delete.Jan 31, 2021
When I click submit on Blackboard nothing happens?
First, always make sure that any desired content for the student to view is set to Available. … Also, using a web browser that is not certified for Blackboard may cause problems for students attempting to open a test/assignment, submit a test/assignment, or use the file upload feature.Feb 11, 2021
How do you Unsubmit an assignment on Blackboard as a student 2020?
On the screen that appears, find the submission near the bottom of the screen. To the right of the entry, click the button labeled Clear Attempt. Click OK on the popup window that appears. Once again, this is not reversible once chosen.
How do I delete an assignment on Blackboard as a student?
0:001:01How to Delete an Assignment - YouTubeYouTubeStart of suggested clipEnd of suggested clipFind the column for the assignment and the student's. Name there should be an exclamation point inMoreFind the column for the assignment and the student's. Name there should be an exclamation point in the cell for that student under the assignment column click on the exclamation.
How do I ignore an attempt on blackboard?
Click the circular drop-down button to the right of the score/yellow exclamation icon. Choose View Grade Details from the drop-down menu. Click the Ignore Attempt button.Jul 1, 2020
How do I delete an assignment on Safeassign?
To Remove a SafeAssignment, choose the Content Area in which the Assignment has been posted, click the drop-down menu to the right of the SafeAssignment name, and choose Delete. You will be asked to confirm the action.
Why won't my file submit on Blackboard?
Make sure it is up-to-date. For Windows/Mac try with a wired internet connection instead of wireless (WiFi) Move closer to your router to increase wireless connection. Stop other applications and streaming to increase bandwith.
How do I upload a file to Blackboard?
Browse for filesIn the Course Files folder where you want to upload the files, point to Upload and select Upload Files.On the Upload Files page, select Browse and open the folder on your computer with the files and folders to upload. Select the files.The files and folders appear in the upload box. ... Select Submit.
Why can't I upload files to Blackboard?
There are problems with adding attachments to student email or uploading files in Blackboard with the internet browsers Edge, Internet Explorer, and Safari. Files may not upload/attach or may be blank, completely empty. We recommend using Chrome or Firefox. Do not use Edge, Safari or Internet Explorer.Feb 9, 2021
System backup and recovery
Administrators should backup the database and file system according to the needs of the Institution. Blackboard Learn supports full backup and restores at the operating system and database levels. As a general rule, daily backups should be kept for two weeks, as errors may not appear for several days.
Incremental data protection
Blackboard Learn includes the following utilities for incrementally backing up individual courses and organizations:
Avoiding recovery of files during upgrade
During a Blackboard Learn upgrade, items such as custom folders and archived snapshots that are stored directly beneath the blackboard_home directory are moved to a time-stamped backup directory. Customized files and folders that are not Blackboard-owned will be considered unexpected and moved to the backup directory.
Step 1: Edit Mode
Edit Mode is a slider located near the top right of the page. This gives you the opportunity to see exactly what your students see (Edit Mode Off) when they log in.
Step 2: Main Page
This is the first page your students will see when they log into Blackboard and view the FIG Class Page. By default, this also serves as the Announcement Page. Any Announcements you create will appear on this page for the convenience of your students.
Step 3: Announcements
By clicking on the “Create Announcement” button from the main page, you are brought to the Create Announcement page. This is most often used for text and/or link comments that your students simply need to read. Information about assignments or course content will be discussed on later slides.
Step 4: Time Options
Time Options give you opportunity to tailor your Announcements by date. You can create a future announcement that will not appear to students until a certain date and remove itself from view at a certain time as well. These options are available for all Announcements, Assignments and other items you post on Blackboard.
Step 5: Syllabus
By clicking on the Syllabus button on the left list you are brought to the Syllabus page.
Step 6: Instructor Info
By clicking on the Instructor Info button on the left list you are brought to the Contacts page. This is the best place to post the contact information for both you and your CoFac. (be sure to double check with your CoFac to see what is the most appropriate way for students to contact them if necessary).
Step 7: Course Content
By clicking on the Course Content button on the left list you are brought to the Course Content page. This is a good place to post anything that does not fit as an Announcement or an Assignment. Many professors post their class notes, web links and other useful files on this page.
How to send a message on Canvas?
Once on the Compose Message page: 1 Click the To button to access the course participant list. 2 Select the recipients and then click the arrow to add them to the message. 3 Add a subject to your message. 4 Type your message. 5 Click Attach a File to browse for files from your computer. In Messages, you can only attach one file per message. In order to send multiple files, you will either have to send multiple messages or send them in a .zip format. 6 Click submit to send your message.
How to attach a file to a text message?
Select the recipients and then click the arrow to add them to the message. Add a subject to your message. Type your message. Click Attach a File to browse for files from your computer. In Messages, you can only attach one file per message.
Can you access Blackboard messages?
Accessing Blackboard Messages. You can only access the Blackboard Messages tool from within a course. Messages are internal to Blackboard and, at this time, any communications sent through the Messages system cannot be forwarded outside of the Blackboard system. To access the Messages tool and send a message, click the link on the course menu.
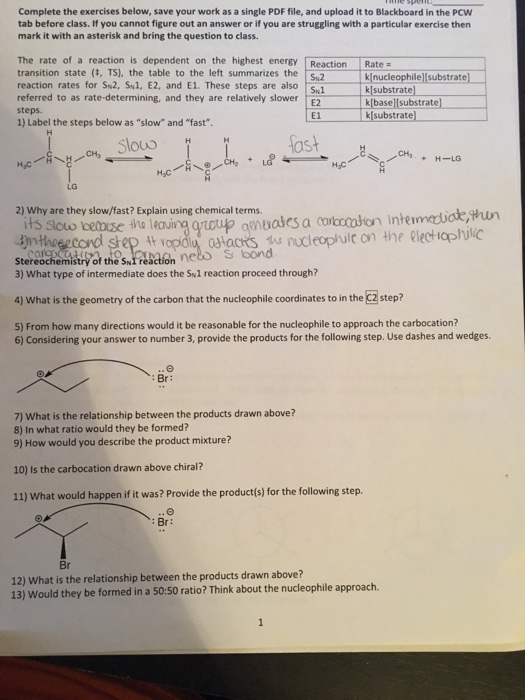
System Backup and Recovery
- Administrators should backup the database and file system according to the needs of the Institution. Blackboard Learn supports full backup and restores at the operating system and database levels. As a general rule, daily backups should be kept for two weeks, as errors may not appear for several days. Recovery plans should include how to restore the entire system. For as…
Incremental Data Protection
- Blackboard Learnincludes the following utilities for incrementally backing up individual courses and organizations: 1. Export/Import: Export takes course content and puts it in a package that can be used in another course at a later date. One or more course areas can be included in the package. 2. Archive/Restore: The Archive Course function creates a record of the course includi…
Avoiding Recovery of Files During Upgrade
- During a Blackboard Learn upgrade, items such as custom folders and archived snapshots that are stored directly beneath the blackboard_home directory are moved to a time-stamped backup directory. Customized files and folders that are not Blackboard-owned will be considered unexpected and moved to the backup directory. To avoid your customized non-Blackboard-owne…
Popular Posts:
- 1. viewing past grades blackboard
- 2. how to do blackboard background + on photoshop
- 3. how do you put an email link in blackboard
- 4. writing on blackboard matilda how
- 5. blackboard discussion board best practices
- 6. tv movie beyond the blackboard
- 7. can i check my log in times on blackboard
- 8. how do i log into blackboard
- 9. blackboard free?
- 10. my teacher's blackboard