Stop sharing To stop sharing the whiteboard, application/screen, or files, go to the Stop Sharing button. Spacebar or select Stop Sharing button.
How do I share my computer screen in Blackboard Collaborate?
Stop sharing. To stop sharing the whiteboard, application/screen, or files, go to the Stop Sharing button. Spacebar or select Stop Sharing button. Whiteboard: Notification text “ Sharing whiteboard ” disappears below the Share Blank Whiteboard button text and is rendered to screen reader users as “Sharing whiteboard. The whiteboard is no longer being shared”.
How do I share a whiteboard?
Oct 15, 2021 · 2. Share Content | Blackboard Help. https://help.blackboard.com/Collaborate/Ultra/Moderator/Accessibility/Share_Content. To stop …
How do you show presentations on Blackboard ultra?
Sep 12, 2020 · To end application sharing, click on the Stop Sharing button in the upper right hand corner of the screen. Prev : The Whiteboard Next : Sharing a Secondary Camera
How do I share an application/screen with another user?
Oct 25, 2021 · Answer. NOTE: To share your screen with Collaborate you will need to use the Chrome browser. Staff with the role of moderator or presenter can … 5. Blackboard Collaborate: Sharing your screen – Blackboard … Blackboard Collaborate: Sharing your screen
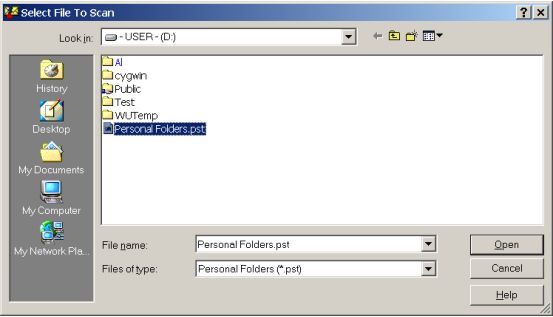
How do I turn off video on Blackboard Collaborate?
With your keyboard, press Alt + M to turn your microphone on and off. Press Alt + C to turn your camera on and off.
How do I share my screen on Blackboard Collaborate?
Answer Go to the third icon (featuring an arrow) in the Collaborate panel (bottom left of the screen). Select Share Application/Screen. Select Entire Screen. ... If you have multiple screens, select the thumbnail of the screen you wish to share and click the Share button.More items...•Sep 23, 2021
Why can't I share my screen on Blackboard Collaborate?
Check that your browser is fully up-to-date. If you see the message that Application sharing is starting but the screen does not start sharing, stop and restart the application sharing. If you are using Chrome, make sure that the Desktop Sharing extension has been installed.Jan 29, 2021
Can Blackboard Collaborate see your screen?
Blackboard alone cannot detect anything in your computer since the browsing ability is limited to that open tab only. However, If you are taking a proctored test, the Blackboard can detect that you have opened other tabs. ... Only through it can a student access their online test.Feb 4, 2022
Add Files
Go to the Select to add image, PowerPoint, or PDF files button, visually displayed as Add Files.
File options
Annotations aren't accessible to screen reader users without a person providing real-time explanation of what is appearing on the screen.
Accessing the Collaborate Panel
Zoom: Image of the Blackboard Collaborate interface with an arrow pointing to the Collaborate Panel button.
Selecting Content to Share
Blackboard will then ask you if you want to share your entire screen or a just an application. Click on the button that corresponds to your desired choice.
Installing the Desktop Sharing Extension
If you do not have the Desktop Sharing extension installed in your web browser, click the button to install it.
Confirm Installation of the Desktop Sharing Extension
Your web browser will then ask you to confirm the installation of the extension. Click the Add Extension button to install the extension. After installing the Extension, go back to the Collaborate Panel, click on the Share Content button and choose the Share Application button.
Sharing a Full Desktop
If you have more than one monitor, Blackboard will ask you which screen you wish to share, and then click the Share button to share your screen.
Sharing an Application or Window
A dialog box showing thumbnails of all open applications will appear on screen. Select the application you wish to share and then click the Share button.
Conducting and Concluding and Application Sharing Session
Zoom: Image of the collaborate window with an arrow pointing to the stop sharing button.
Share Entire Screen
This will share everything on your screen. If you have two monitors, you can choose which to share.
Share Application Window
This allows you to share an application – for instance Excel or Photoshop.

Popular Posts:
- 1. how to create an account on blackboard as a teacher
- 2. how to get chalk marker off blackboard
- 3. what's blackboard
- 4. blackboard tool bar discussion not alt f10
- 5. how do i share my portfolio in blackboard with another teacher liu
- 6. blackboard fill in multiple blanks
- 7. how to copy test in blackboard to another course
- 8. how to enter final grade on blackboard
- 9. spring arbor university online blackboard login
- 10. lost default homepage on blackboard