- Click the Add Image button to see the Insert/Edit Images screen.
- Click Browse My Computer.
- Select your image to add to Blackboard. ...
- Enter a Title and Description.
- You can also adjust some aspects of the image from the Appearance tab.
- Click Insert to finish.
How to add a photo to Blackboard?
May 26, 2021 · · Put your cursor where you want to insert the image in Blackboard · Right click the … 8. Add a Profile Picture to a Blackboard User Profile – Winthrop … https://www.winthrop.edu/uploadedFiles/onlinelearning/HowtoAddanAvatarImage.pdf. Overview: This tutorial will show you how to add a profile picture to your Blackboard user profile. Step 1: …
How to add a background to a photo?
May 13, 2021 · https://canvas.rice.edu/courses/13873/pages/adding-a-profile-picture-into-blackboard-collaborate. This section provides an overview on how to add a profile picutre. Adding a Profile Picture. Step 1: Log into Blackboard Collaborate. Step 2: In the Collaborate … 11. Add a Profile Picture to a Blackboard User Profile – Winthrop …
How do you compress an image?
1. Browse your computer and select your image/photo to resize 2. Select the new size for your picture - 600 pixels is recommended for online use 3. Optionally, add an effect to your image (leave unchecked) 4. Select output image/picture quality (Lower quality means a smaller file) 5. Click "Resize" and wait for the processed images to be displayed
How do you insert pictures?
Feb 10, 2021 · You will now see the above screen under Personalize My Settings: Display Options: Under Display Options, choose the option labeled "Use Custom Avatar Image" Attach File: Click Browse Local Files to upload an image and select a file from your computer. When finished, click Submit at the bottom of the ...

Uploading a Profile Picture, Part 1
Zoom: Image of the Blackboard Learn Header with the user's name in the upper right hand corner outlined, and users are instructed to click on the name.
Uploading a Profile Picture, Part 2
The notification panel will appear onscreen, similar to the image above. At the bottom of the page, click the Settings button.
Uploading a Profile Picture, Part 4
Zoom: Image shows the Personal Information screen, with the Personalize My Settings link highlighted, with instructions to click on the link.
Uploading a Profile Picture, Part 5
Zoom: This image has the following steps annotated: 1.Display Options: Under Display Options, choose the option labeled "Use Custom Avatar Image"2.Attach File: Click Browse My Computer to upload an image and select a file from your computer.3.When finished, click Submit at the bottom of the screen.
Confirmation
A purple status bar with the message: Success: My Settings updated will appear at the top of the screen, and the selected image will now appear next to your name in Blackboard.
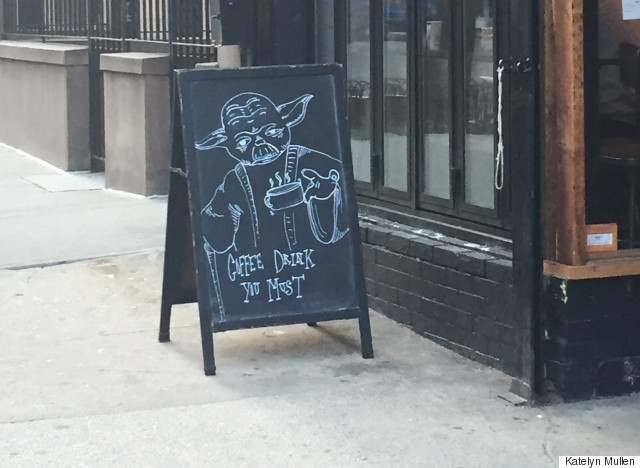
Popular Posts:
- 1. my mcphs blackboard
- 2. e troy blackboard
- 3. blackboard learn draft discussion
- 4. how to paste in blackboard with mac
- 5. blackboard mercyhurst edu
- 6. tri c blackboard app
- 7. how do i allow a student to take a test late in blackboard
- 8. university of arkansas blackboard lern
- 9. how set max grade in blackboard
- 10. elluminate blackboard