- Open the PowerPoint file.
- Choose "Save as Web Page".
- Within the Save As Web Page" dialog box, select "Tools", then "Web Options".
- On the "General" tab, click "Add Slide Navigation Controls". You can play with text and background color here for the navigation bar outline view that will appear in Blackboard ...
- From the "Pictures" tab, select "800 x 600" as the target screen size.
- Select the location where you will temporarily store the file in preparation for uploading (It is recommended that you save it to the same folder as the original PowerPoint ...
- Click "Save". Please note: When a Power Point file is saved as a web page, two items are created: 1. ...
- Go to the location where the files have been saved to. ...
- Zip the folder using a program called WinZip. If this is not installed on your on-campus computer, you can contact the Help Desk to arrange installation or install the ...
How to make a blackboard in PowerPoint?
1. Ensure your PowerPoint file is saved on One Drive, not your computer. If you are not sure how to do this, you can follow the instructions on this page. 2. Open the PowerPoint file online, not from your computer. 3. Click on File. 4. Click on Share and choose Embed.
How to make a blackboard in MicroStation?
May 25, 2021 · Click on File. Click on Share and choose Embed. Choose the size you wish to display and copy the embed code. Go to the area of your Blackboard course that you want to add the presentation, hover over Build Content and click on create Item.
How do I share knowledge in Blackboard Collaborate?
Nov 19, 2020 · * Best to make it public to start then adjust settings. Select Publish. In the Published menu, select Share to get the link or Embed code to place it on Blackboard. You can copy the link and place it in Blackboard to SlideShare or you can grab the embed code and embed the PowerPoint right into Blackboard itself.
How do I upload files to Blackboard?
The PowerPoint Blackboard you’ll learn is: Step 1: Draw the wooden base Go to Auto shapes menu and select the ‘rounded rectangle’ tool. Draw a rounded rectangle as... Step 2: Create the blackboard texture We will create the actual blackboard separately …

Topic Overview
There are several ways to add a PowerPoint file to Blackboard. This page will show you three options to share a PowerPoint to Blackboard.
Steps
This option is quick and easy but it requires the student to download the PowerPoint to their device to view it.
Step 1: Draw the wooden base
Go to Auto shapes menu and select the ‘rounded rectangle’ tool. Draw a rounded rectangle as follows:
Step 2: Create the blackboard texture
We will create the actual blackboard separately and insert it. For this, open a new PowerPoint presentation. Go to Design -> Background styles -> Style 12.
Step 3: Write your message on the board
Now, all that is left is to write the message on the black board. Use handwritten PowerPoint fonts like ‘ Bradley Hand ITC ’ to give a more realistic look to your writing. Your final result will look as follows:
Can you share more than one camera?
Share camera. The Share camera option gives you the ability to share more than one camera. Share your video and share another camera connected to your computer. Attendees can see you and anything else you want to show. You're only limited by the number of cameras and USB ports in your computer.
Can you zoom in on a slide?
You can Zoom In, Zoom Out, see the slide in Actual Size, or select Best Fit. These actions are visible only to you. For example, others won't see you zoom the content in or out and you won't see what others zoom. Best Fit takes advantage of your screen real estate.
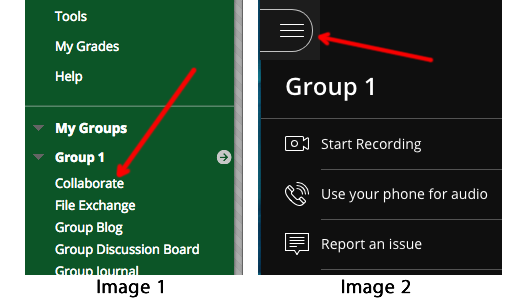
Popular Posts:
- 1. how to find your xlst section on blackboard
- 2. why would there be no questions in a test copied from one blackboard course to another?
- 3. what write on a blackboard for birthday party's
- 4. blackboard to have a paper on
- 5. csu blackboard pueblo
- 6. blackboard udc
- 7. how to change total grade of a column in blackboard
- 8. campus cruiser blackboard coastal
- 9. blackboard school is about to start blackboard says i'm not enrolled in classes
- 10. how to access old courses on blackboard carroll community college