Creating a Course Site Log in to Blackboard using your FSUID. Click the Courses & Orgs tab at the top of your home page. In top the left panel click Request a Bb Course/Dev Site.
Full Answer
How do I create a blackboard page?
1:012:30Create your Institution Page in Blackboard Learn with the Ultra ...YouTubeStart of suggested clipEnd of suggested clipBegin by adding a descriptive title and then select your audience. All users can view the moduleMoreBegin by adding a descriptive title and then select your audience. All users can view the module unless you select a specific audience. Select as many roles as you want from the menu.
How do I create a course content in Blackboard?
0:253:04Add Content to the Course Content Page in Blackboard Learn with the ...YouTubeStart of suggested clipEnd of suggested clipSelect the book next to the course name to go back to the main page. Select view all to see what youMoreSelect the book next to the course name to go back to the main page. Select view all to see what you've selected to copy. When you're finished select copy selected.
What is a blackboard website?
Blackboard is a Web-based course-management system designed to allow students and faculty to participate in classes delivered online or use online materials and activities to complement face-to-face teaching. ... In contrast, other courses may be conducted entirely through Blackboard, without any on-campus sessions.
How do I customize my blackboard ultra course page?
To change the course view: Select the list or grid view to change the display on the Courses tab. Click on the down arrow to select the courses to display (current courses, term, past courses) • Use the search bar to search for your course. Change the image in the Grid View for your course by selecting the menu option.
How do you organize your learning content?
If you want to organize content sequentially, there are different ways to present information to students so they can maximize their learning: Description/List: A list is an easy to recognize manner of presenting information. ... Problem/Solution: ... Simple to Complex: ... Familiar to Unfamiliar:
How do I find course content on blackboard?
To access the Content Collection in Blackboard, log into your Blackboard course and go to the Control Panel. In the Control Panel, click on Content Collection to view links related to the Content Collection: Click on the Course ID to access the Content Collection for the current course.Mar 6, 2019
What are the four types of Blackboard?
Types of chalk boardPresented by: Mr. Manjunath. Beth Associate professor & HOD OF MSN DEPARTMENT.TYPES OF CHALK BOARD.ORDINARY CHALK BOARD.ROLLER CHALK BOARD.MAGNETIC BOARD.BLACK CERAMIC UNBREKABLE BOARD.BLACK/GREEN GLASS CHALK BOARD.LOBBY STAND BOARD.More items...
Is Blackboard Learn the same as Blackboard?
Blackboard Learn (previously the Blackboard Learning Management System) is a web-based virtual learning environment and learning management system developed by Blackboard Inc.
What is the difference between Blackboard Learn and Blackboard Collaborate?
While these LMS software expose the same number of functions and features supported "out-of-the-box" in this module, BlackBoard Collaborate differentiates itself negatively from its rival BlackBoard Learn by the number of functions and features related to Course Content/Learning Object Management supported as delivered ...
How can I make my Blackboard look better?
0:437:41Customizing your Blackboard Course - YouTubeYouTubeStart of suggested clipEnd of suggested clipYou can see it especially over here above the top of your screen to change that background style.MoreYou can see it especially over here above the top of your screen to change that background style. You simply hover over what looks like paint samples in the upper right-hand corner.
How do I add course tools to Blackboard?
Adding Tools to the Course MenuMake sure Edit Mode is ON.Click the (plus sign) icon above the Course Menu.Select the Tool Link.Enter a Name for the link.From the Type drop-down list, select the tool to add.Select whether the tool will be Available to Users.Click Submit.
How do I change the name of my course in Blackboard?
To change your course name in Blackboard, do the following:Open your Blackboard course.In the Course Management Control Panel, select Customization.Next, select Properties.Click in the Course Name field at the top of the page and enter your new course name.Click Submit.Jun 7, 2020
Original Course View
The Original Course View includes all of the traditional workflows and depth of functions Blackboard Learn is known for.
Ultra Course View
In the Ultra Course View, you have simplified workflows, a modern look and feel, and a fully responsive interface on all devices.
Locate the Embed Code
Determine whether your content host allows sharing via embed codes. Locate the content you would like to embed on its ‘home’ website and look for an accompanying Share feature and an Embed Code.
Copy the Embed Code
Share and Embed Code locations/appearances will vary by website. Ultimately, you need to highlight and ‘copy’ the entire text of the Embed Code for the content you would like to embed.
Prepare a Content Item in Your Blackboard Course
With the Embed Code copied to your clipboard, navigate to the Blackboard Course Content are in which you would like to embed the content.
Submit the Content Item
An inactive yellow box will have appeared in your Blackboard Item’s default text area. Submit your Item’s changes to return to your Course Content page and preview the embedded content.
Method 1 (prior to recording): Create your video in the course folder
Prior to beginning your recording in Panopto, select the appropriate course folder where your recording will be saved.
Method 2 (after recording): Move or copy your video to the course folder
Your Panopto recording must be saved in the appropriate course folder to provide viewing rights for the students enrolled in your course. Panopto allows you to copy a session and move a session to a new folder.
Rubrics in Blackboard
You are commenting using your WordPress.com account. ( Log Out / Change )
Cancel reply
You are commenting using your WordPress.com account. ( Log Out / Change )
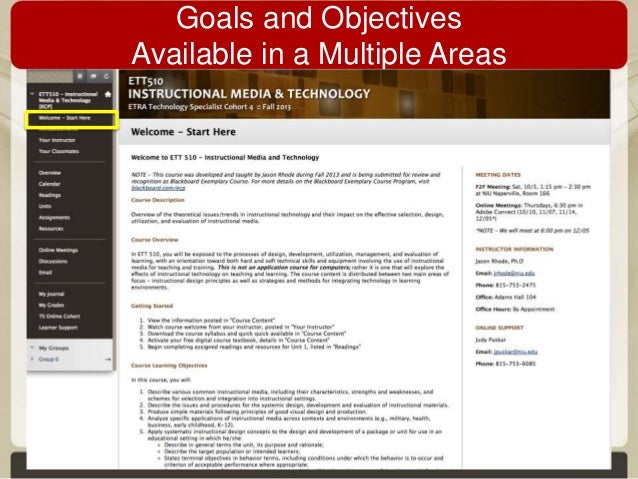
Basic Steps
- After you complete the first four basic steps, you'll have a course ready for students! Evaluation is a step that should happen continually. 1. Make a plan 2. Create content 3. Preview and feedback 4. Make content available to students 5. Evaluate your course
Make A Plan
- Planning is one of the most important aspects in course creation. Take the time to develop an outline or sketch of the items and activities you want to include in your course. Make an inventory of any materials that are "web-ready" or that you can modify easily. Most likely, you'll need to create some new materials to use in your online course. Sometimes, you can't have all of your c…
Create Content
- We've compiled a list of some essential materials you may want to add to your first course. Use the links to other topics to explore the types of content and find the step-by-step instructions. 1. Welcome your students: Let students know you are glad they're here. An inviting tone-somewhat informal, but still professional-is equivalent to a smile and a greeting to a student who walks thr…
Preview and Feedback
- You want to be confident that your course is well designed and functions as intended-before your students see it. If possible, view your course on different computers with different browsers and operating systems. You also want to be sure multimedia appears as you want. You might also check your course on smaller devices to see if it appears as you expect. You can invite a studen…
Make Content Available
- As you create content, you'll probably continue to edit, delete, and move materials around. Experiment! Try different ways to present content. You can hide items if you don't want students to see them. You can also move content to a folder and hide the folder from students. When you're ready, only show students the content you want them to see right now. Another good prac…
Evaluate Your Course
- As you build your course, you'll undoubtedly jump back and forth between development and evaluation. Evaluation should be an ongoing component of the process and not the final step in the development of your course. Backtracking to review and revisit isn't only acceptable but preferable. Evaluation can come in several forms. 1. Continue to refine and add to your course a…
Popular Posts:
- 1. blackboard mobile app giving duplicate notifications
- 2. blackboard i've been stung by a wasp
- 3. how to change first name and password on blackboard
- 4. blackboard how to drop the class
- 5. how to see stats in blackboard
- 6. getting tasks to appear in blackboard
- 7. how to access ucla blackboard
- 8. blackboard easel
- 9. solar blackboard
- 10. blackboard availability exceptions?