How to submit your homework assignments using Blackboard. Step 1. On the main Sustaining a Planet Blackboard page, select “Discussion Section.” Step 2. Select the relevant folder. Note that in the screen shot below, there is only one “Fake Assignments” folder; however, as the semester progresses, additional folders will be placed on this site. Each folder will correspond to a given Discussion Section. Select the relevant Folder.
- Open the assignment. ...
- Select Write Submission to expand the area where you can type your submission. ...
- Select Browse My Computer to upload a file from your computer. ...
- Optionally, type Comments about your submission.
- Select Submit.
How do I access and grade assignments submitted in Blackboard?
Oct 25, 2021 · The Blackboard Learning Management System (LMS) (https://www.blackboard.uscupstate.edu) allows you to submit your homework and assignments directly into … 11. Blackboard Assignments – University IT
How do I turn in an assignment in Blackboard?
Oct 12, 2021 · How to Upload HW Assignments to Blackboard. 1. Click “Homeworks” on the left hand panel. 2. Click the appropriate homework assignment. 12. Clearing or deleting a Blackboard Assignment submission. https://sites.reading.ac.uk/tel-support/2018/07/17/blackboard-clearing-or-deleting-a-blackboard-assignment-submission/
How to find grades on Blackboard?
Reorder your text and files. Tab to an item's Move icon. Press Enter to activate move mode. Use the arrow keys to choose a location. Press Enter to drop the item in the new location.
How to find your class List in Blackboard?
Jun 26, 2021 · You can deliver assignments to each student individually or as collaborative work … papers, or files from your students is to create an Assignment in Blackboard. … If you are going to accept late submissions, select and set the Due Date and time. … accidentally submit the wrong file or accidentally submit an assignment with …
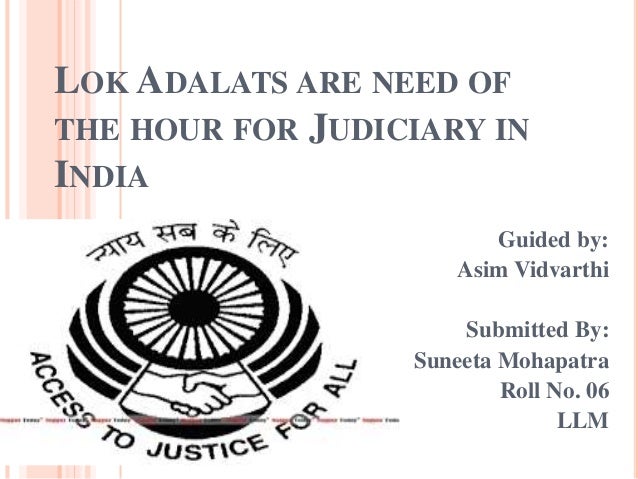
How to move an assignment in a folder?
Press the Move icon in an assignment's row and move it to a new location. You can also move an assignment into a folder. In an assignment's row, open the menu to select the Edit and Delete functions. You can use your keyboard to move an assignment. Tab to an item's Move icon.
Why do you add a time limit to assignments?
Add a time limit. A time limit can keep students on track and focused on the assignment because each person has a limited amount of time to submit. The assignment attempts are saved and submitted automatically when time is up. You can also allow students to work past the time limit.
What happens when you grade assignments?
When you grade assignments, you can see how much extra time each student used to complete the assignment. If you included questions, you can also see which questions were answered after the initial time limit. Students also see this same information when they access their graded assignments.
Can you change the grading schema?
Be aware that if you change an existing assignment that students can access, some students may have started their submissions. You can't change the grading schema if you've already started grading.
Can you randomize answers in a matching question?
To prevent confusion, don't add numbers to reference other questions within the assignment. You can only randomize answers for Matching and Multiple Choice questions. If you want to randomize answers for True/False questions, use the Multiple Choice question type with True and False answer choices.
Can you create assignments in Ultra?
Create an assignment. Assignments are always available to instructors in the Ultra Course View. You can create assignments alongside other content. Students can access their work next to the content they need, right when they need it. You can also create a group assignment and release it to one or more groups in your course.
Can you change the grade category in a course?
You can change the assignment's grade category to be part of one of the custom gradebook categories you set up in your course. You can create new categories to customize how coursework is grouped in your course. Custom categories can be useful when you set up the overall grade. Determine the number of attempts.
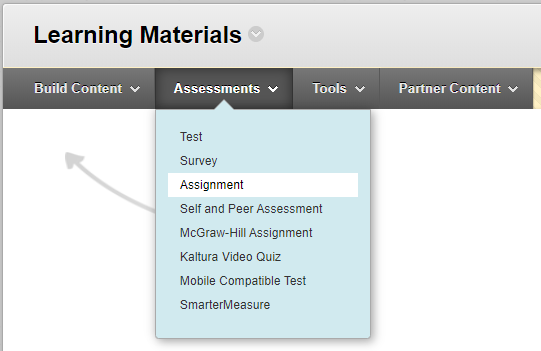
Popular Posts:
- 1. how to copy content of a class to another class blackboard
- 2. spiritualist blackboard
- 3. retirement invitation in blackboard
- 4. schedule appointments in blackboard
- 5. lincoln university blackboard login
- 6. blackboard group self-enroll
- 7. blackboard 9 moody bible institute
- 8. how to assign assignment category in blackboard
- 9. create a running total in blackboard
- 10. how to change email on blackboard cuny