How do I save and submit an assignment in Blackboard?
Sep 08, 2021 · You can submit multiple files to a Blackboard assignment by uploading them … To upload individually: Locate and click on your first file, then click Open. 2. Submit Assignments | Blackboard Help. https://help.blackboard.com/Learn/Student/Ultra/Assignments/Submit_Assignments
How to add space around an image in a blackboard post?
Jul 21, 2007 · 7. After you click on the forum title, you’ll see my prompt at the top of the forum and all the responses to my prompt below it. To read my prompt, click on the title. Click on prompt title. 8. After you click on the prompt title, the prompt’s text message will appear. Think about your response before writing it.
How to edit an image in a blackboard discussion board post?
Adding Content and Resources. You can upload individual files as large as 100 megabytes to Blackboard and there is no limit to the number of individual files that you can upload. For files larger than 100 megabytes — particularly if those files are large videos — contact your school’s local IT support staff.
How do I submit my mymarks on Blackboard?
If overwriting is not enabled, the instructor must manually delete a previous submission to allow the student user to submit a second file. The first submission and three resubmissions will generate a similarity report instantly. Any subsequent submissions will incur a 24-hour delay between reports generating.
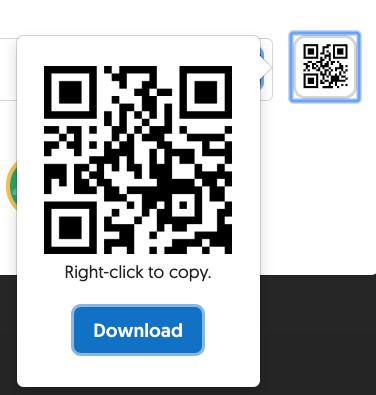
How do I submit a second submission on blackboard?
Locate the student and the assignment for which you would like to allow an additional attempt. Hover over the the grade area and click the gray drop-down arrow for more options, then click View Grade Details. Click the Allow Additional Attempt box at the bottom of the Grade Details area.Aug 15, 2018
How do you post something again on blackboard?
The number of submissions and the ability to re-submit an assignment is controlled by the Instructor of a class. If the assignment is set to allow re-submissions, then when you go back to the assignment, a button will appear near the bottom of the screen labeled "Start New Submission."
How do I post multiple discussions on blackboard?
OPTION 1: Drag-and-DropOpen the location of the local file on your computer (such as Documents or Downloads).Click on the file within the folder on your local computer and drag it into the Attach Files area where you want to upload the item.You may drag-and-drop upload multiple files to a content area or assignment.More items...•Jul 7, 2017
Can you submit multiple times on blackboard?
For offline submissions, you can't submit multiple attempts and your instructor can't add a time limit. When your instructor assigns a grade, you're notified in your activity stream. On your Course Grades page, your grade appears with Submitted offline.
How do I create a submission folder in Blackboard?
0:004:43Creating an Assignment Submission Folder in Blackboard - YouTubeYouTubeStart of suggested clipEnd of suggested clipWe're going to create an assignment. So I'm going to select assessments. And then I'm going toMoreWe're going to create an assignment. So I'm going to select assessments. And then I'm going to select assignment. This window will come up that allows me to define the assignment.
How can a student resubmit an assignment on blackboard?
You can't edit a submitted assignment, but you may be allowed to resubmit it. However, you can't resubmit all assignments. Check if you can submit an assignment more than once. If you can't and made a mistake, you must contact your instructor to ask for the opportunity to resubmit the assignment.
How do I add multiple attachments to Blackboard?
The multiple file upload submission option allows you to upload multiple files simultaneously.On the class homepage, click on the More actions link next to the Paper assignment that you would like to submit to and select Submit paper.Select Multiple File Upload from the Submit: drop down menu.More items...
How do I upload an entire folder to Blackboard?
StepsGo to Control Panel > Content Collection > "Course ID".Click on Upload > Upload Files.You will go to a page with an area of the screen that you can drag and drop a folder into.After dragging the folder into the upload area, the files in the folder are listed there.More items...•Mar 28, 2018
How do I add multiple files to a canvas discussion?
How do I submit multiple documents to an assignment? Print1) Open your Canvas assignment.2) Click the Submit Assignment button.3) Click on the Choose File button to select a file from your device's filing system. ... 4) Click on the + Add Another File link to add another Choose File button.More items...•Apr 17, 2020
What does multiple attempts mean on Blackboard?
You are viewing Ultra Course View content. You can allow students to submit more than one attempt for an assignment. Multiple attempts can help students stay on track, raise the quality of assignments, and ultimately improve student success and retention.
What is yellow on Blackboard?
The grade pill for each assessment question and graded item may appear in colors or with dark backgrounds. For the colored grade pills, the highest score range is green and the lowest is red. ... 89–80% = yellow/green. 79–70% = yellow.
What does save as artifact mean on Blackboard?
When students receive grades on assignments they have submitted, Blackboard allows them to save their uploaded documents as Artifacts. The process is quite easy with the addition of the Save As Artifact link in the right pane of the Review Submission History page.
Creating your Assignment
You are strongly advised to use your Microsoft Office 365 account when writing and saving your assignment.
Locate the Assignment
Locate the Blackboard Assignment within your Blackboard course. The screenshot below shows the icon you will see for a Blackboard Assignment.
Submit or Save to Draft
To Submit your assignment click on Submit. Be careful not to double click on the Submit button.#N#Make sure to click on Submit once only, and then wait until the transfer finishes. Do not double click on Submit, do not click the back button during the transfer, do not click on submit again even if you think it is taking too long.
Check your submission
At the top of the screen you will see a receipt. Copy and paste the receipt code, paste it into a document and save it somewhere safe. This receipt can be used to prove that you submitted your assignment.
See your Blackboard Assignment submission receipts saved in MyMarks
You can see all of your Blackboard Assignment submission receipts in MyMarks. Note that this only applies to Blackboard Assignments. Turnitin and Blackboard Test submissions are not found here.
View a rubric
Note that if a Rubric will be used to mark your assignment you may view it by clicking on the icon shown above.#N#The instructor has the option to adjust the marks after the rubric has been used.#N#You may or may not be shown what rubric criteria you attained when viewing your score. This is at the discretion of the instructor.
Step 1: Edit Mode
Edit Mode is a slider located near the top right of the page. This gives you the opportunity to see exactly what your students see (Edit Mode Off) when they log in.
Step 2: Main Page
This is the first page your students will see when they log into Blackboard and view the FIG Class Page. By default, this also serves as the Announcement Page. Any Announcements you create will appear on this page for the convenience of your students.
Step 3: Announcements
By clicking on the “Create Announcement” button from the main page, you are brought to the Create Announcement page. This is most often used for text and/or link comments that your students simply need to read. Information about assignments or course content will be discussed on later slides.
Step 4: Time Options
Time Options give you opportunity to tailor your Announcements by date. You can create a future announcement that will not appear to students until a certain date and remove itself from view at a certain time as well. These options are available for all Announcements, Assignments and other items you post on Blackboard.
Step 5: Syllabus
By clicking on the Syllabus button on the left list you are brought to the Syllabus page.
Step 6: Instructor Info
By clicking on the Instructor Info button on the left list you are brought to the Contacts page. This is the best place to post the contact information for both you and your CoFac. (be sure to double check with your CoFac to see what is the most appropriate way for students to contact them if necessary).
Step 7: Course Content
By clicking on the Course Content button on the left list you are brought to the Course Content page. This is a good place to post anything that does not fit as an Announcement or an Assignment. Many professors post their class notes, web links and other useful files on this page.
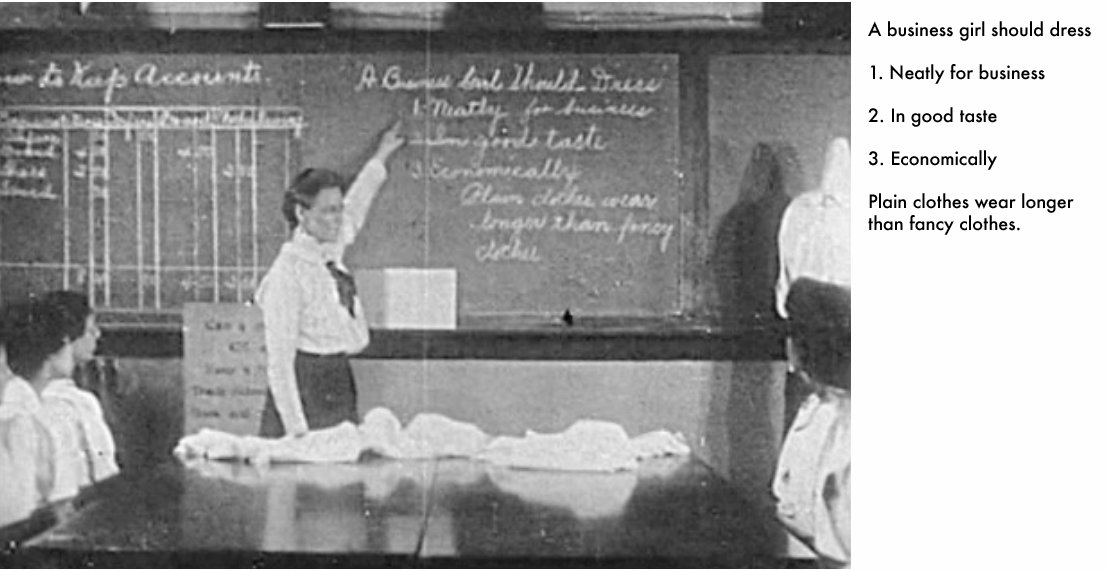
Popular Posts:
- 1. how to insert a powerpoint file into blackboard
- 2. documents turned in on blackboard the same as turnitin
- 3. setting letter grade scores in blackboard
- 4. lab safety on blackboard
- 5. what are things like blackboard called platform
- 6. how to get your transcrpt through blackboard of muw
- 7. fiu blackboard graduation
- 8. how to prepare weekly journals in blackboard
- 9. a laser blackboard pointer delivers 0.10-mw average power in a beam 0.90 mm in diameter
- 10. how to get rid of a class on blackboard because i dropped out