- Point to the generic silhouette or your picture and select the pencil icon to upload, change, or remove an image.
- In the panel, select Upload new profile picture to browse for your picture on your computer. Or, you can drag a file to the Upload area.
- Your image is saved automatically.
How do I upload a photo to my profile in Blackboard?
Inserting an image into Blackboard Place the cursor where you want the image to appear. Select Insert Image. How to Insert an image into a Blackboard discussion board postPage 2 or Right-click where you want to place the image and select Image. General Tab 1. Click Browse My Computer and open the image you want to use. 2.
How to insert an image into a blackboard discussion?
Dec 23, 2020 · Step 1. After logging in, select your name on the left menu. Click the profile image to upload a photo. Note: You cannot edit or crop uploaded profile images in Blackboard. Your image appears next to discussion board posts and other areas of Blackboard.
How do I change the size of an image in Blackboard?
Oct 17, 2021 · http://wp.cune.edu/elearning/files/2019/01/How-to-put-an-image-into-a-Blackboard-discussion-board-post.pdf. To resize your images it is as simple as 1, 2, 3, 4, 5! 1. Browse your computer and select your image/photo to resize. 2. Select the new size for your picture – … 5. Inserting a Picture into Blackboard Discussion Board – YouTube
How to insert an image into a discussion board post?
Oct 16, 2021 · Insert Image. Page 2. How to Insert an image into a Blackboard discussion board post. Page 3. or Right-click where you want to place the image and select Image. 4. Add an Image to an Item in Blackboard. Add an Image to an Item in Blackboard. Add an Image to an Item in Blackboard | Blackboard Help for Students.
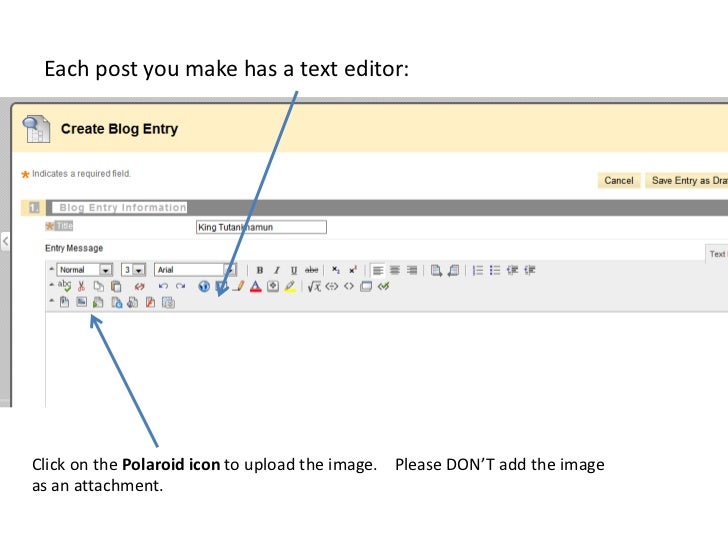
Uploading a Profile Picture, Part 1
Zoom: Image of the Blackboard Learn Header with the user's name in the upper right hand corner outlined, and users are instructed to click on the name.
Uploading a Profile Picture, Part 2
The notification panel will appear onscreen, similar to the image above. At the bottom of the page, click the Settings button.
Uploading a Profile Picture, Part 4
Zoom: Image shows the Personal Information screen, with the Personalize My Settings link highlighted, with instructions to click on the link.
Uploading a Profile Picture, Part 5
Zoom: This image has the following steps annotated: 1.Display Options: Under Display Options, choose the option labeled "Use Custom Avatar Image"2.Attach File: Click Browse My Computer to upload an image and select a file from your computer.3.When finished, click Submit at the bottom of the screen.
Confirmation
A purple status bar with the message: Success: My Settings updated will appear at the top of the screen, and the selected image will now appear next to your name in Blackboard.
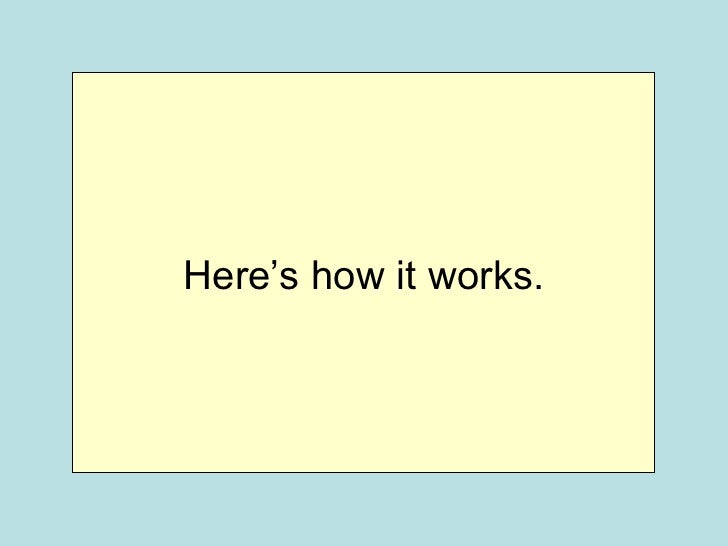
Popular Posts:
- 1. ipfw hw to acess class on blackboard
- 2. how do you copy and paste to blackboard
- 3. how blackboard database works
- 4. blackboard assessment
- 5. blackboard paint for metal
- 6. failed to submit assignment blackboard
- 7. blackboard change user display name
- 8. simnet registration through blackboard
- 9. blackboard exempt grade extra credit
- 10. blackboard lms purchases