Moderators can mute individual participants or everyone in a session. This includes participants using the Blackboard app or the Blackboard Instructor app. Mute individual participants: From the Participants panel, point to a participant with their audio on. Select Moderator controls. Select Mute.
Full Answer
How do I mute or unmute attendees on Blackboard?
May 08, 2021 · Click the Talk button to turn on the microphone. · Click the button again to turn off the microphone. 3. Audio | Blackboard Help. https://help.blackboard.com/Collaborate/Ultra/Moderator/Moderate_Sessions/Audio_and_Video. Mute all attendees: Select More options at the top of the Attendees panel. Select Mute All.
How do I turn the microphone on and off in Blackboard?
May 23, 2021 · Click the Talk button to turn on the microphone. · Click the button again to turn off the microphone. 3. Audio | Blackboard Help. https://help.blackboard.com/Collaborate/Ultra/Moderator/Moderate_Sessions/Audio_and_Video. Mute all attendees: Select More options at the top of the Attendees panel. Select Mute All.
How do I use the Blackboard Collaborate tool with my students?
Chat profanity filter. Select the checkbox next to Hide profanity in chat messages. End the current session. Start a new session to apply the changed setting. Changes will also apply to subsequent session recordings. Reloading the session is not sufficient.
How do I start a chat in the collaborate panel?
Sep 25, 2021 · 3. Audio | Blackboard Help. https://help.blackboard.com/Collaborate/Ultra/Moderator/Moderate_Sessions/Audio_and_Video. Select Attendee Controls and select Mute. Mute all attendees: Select More options at the top of the Attendees panel. Select Mute All. 4. Audio | Blackboard Help
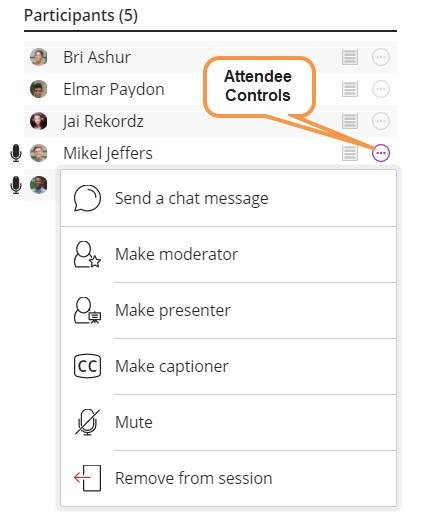
How do I mute chat in Blackboard Collaborate?
How do I disable private chatting during a session?Modify your default Bb Collaborate Sessions.Review and modify your chat settings.To disable private chat, select "Participants can only chat privately with Moderators."Aug 27, 2021
How do you mute and unmute on Blackboard Collaborate?
Click the Talk button to turn on the microphone. A microphone icon will appear in the Participants panel, the Talk button will display with a visual indicator and the microphone level slider will move up and down as the volume of your speech changes. Click the button again to turn off the microphone.
How do I turn on chat on Blackboard Collaborate?
Allow chatting in your sessions You may need to turn it on. Open the Collaborate panel and select My Settings. Select Session Settings and select Post chat messages.
Can professors see private chat on Blackboard Collaborate?
Return to the Blackboard Collaborate Ultra platform and Join the session. Open the Collaborate Panel and click the Chat bubble. ... Here they can supervise/view and participate in private chats between attendees.Mar 19, 2020
How do you know if you're muted on blackboard?
9. Blackboard Collaborate: Connection and Audio … By default, your microphone is muted when you join a session. If you can't hear anything, check your browser session and audio settings first.May 23, 2021
Why can't I hear others on Blackboard Collaborate?
No sound (you can't hear other attendees) Ensure that the correct audio device (speakers) is selected. Ensure that sound volume on the computer is not muted or set really low. Ensure that sound volume on the desired audio output device (e.g., speakers or headset) is not muted or set really low.Oct 25, 2021
How do I make a private session on Blackboard Collaborate?
Create a Blackboard Collaborate SessionClick Create Session.Type a name for your session.Decide whether you want to enable Guest access by selecting the checkbox. ... Enter the session Start and End in the Event Details area (open-ended sessions can be created by ticking the 'No end' checkbox)More items...
How do you have a private chat?
Android: In the chat list, tap and hold a chat, and then tap the “Share” button. You can save or send the chat as an encrypted ZIP file using your installed apps.
Is there a chat function in Blackboard?
Accessing the Collaborate Panel To chat with session participants, you would need to open the Collaborate Panel. To open the Collaborate Panel, click on the purple button in the bottom right corner, and then click on the Chat button (indicated by the chat bubble icon) to initiate a chat.Jan 4, 2019
Can teachers see your Blackboard messages?
Good luck! The answer is yes. Your professors will be able to see if you opened other tabs while taking the online test.
Does Blackboard show your classmates?
View your Course Roster Enter your course by clicking its name in the My Courses module. In the Control Panel, select Users and Groups, then Users. Your class roster will appear, listing all students, instructors, and teaching assistants.Jan 3, 2022
How do you send a private message on Blackboard?
Once on the Compose Message page:Click the To button to access the course participant list.Select the recipients and then click the arrow to add them to the message.Add a subject to your message.Type your message.Click Attach a File to browse for files from your computer. ... Click submit to send your message.
What are audio and video issues?
Audio and video issues 1 Are the audio or video controls on? A line through the icons means that a device is not enabled. 2 Are you using the latest version of your browser? Update your browser. 3 Does the browser have permission to access your camera and microphone?
How does collaborative work?
Collaborate dynamically adjusts to sending and receiving connection bandwidth changes in the quality of your internet connection. As your connection improves or degrades, the bandwidth use for video is adjusted up and down.
Tell Me
Instructors or moderators can limit who students / participants can chat with. Moderators can also supervise all private chats.
Setting Options
Participants can only chat with moderators: When selected, participants can only chat privately with moderators. If you don't select it, participants can chat privately with anyone in the session.
Limitations of Private Chat
Private chat does not work with the student Blackboard app at this time.
Accessing the Collaborate Panel
Zoom: Image of the Blackboard Collaborate interface with an arrow pointing to the Collaborate Panel button.
Using the Chat
After opening the Chat window, you will now see a screen similar to the one above, with a search bar and available chat rooms:
Sending a Chat Message
After opening a chat room, you will see a screen similar to the one above. Previous messages will appear on the top, while messages can be composed using the text entry field at the bottom.
Recording the Session
Click on the upper left Session Menu (three white lines) and click on Start Recording. Be sure to Stop Recording before you leave the session.
Sharing Content
If you're sharing an application you won't be able to see the Attendee list. If this is important for you, and you're sharing either a PowerPoint, PDF or image file you can share it as a file, rather than using Screen/Application.
Creating a Private Collaborate Session
All the Collaborate Sessions in the Blackboard Collaborate Tool link are accessible by everyone in the course. If you need to meet with someone privately, a workaround can be:
Changing Student's Role in Collaborate Session
By default the students are Participants in the Course Room, unless you edit it. If a student needs to make a presentation, you can change their role by clicking on the Attendee Panel, click on the circle with three dots to the right of their name, and change their role to Presenter.
Sharing Recordings with Students
You can direct your students to the Blackboard Collaborate Tool in your course. Ask them to click on the Menu (three white lines) and click Recordings.

Popular Posts:
- 1. how to make announcements sticky in blackboard
- 2. how to use blackboard collaborate sdsu
- 3. can you use webcam on mobile device for blackboard collaborate
- 4. southern connecticut state university blackboard learn 9
- 5. why can't i copy and paste into blackboard using chrome
- 6. using parentlink blackboard connect youtube
- 7. blackboard learn privacy policy
- 8. how to use blackboard app
- 9. how do i make assignments in revel show up in blackboard grade book
- 10. blackboard miami regional