- Click the To button to access the course participant list.
- Select the recipients and then click the arrow to add them to the message.
- Add a subject to your message.
- Type your message.
- Click Attach a File to browse for files from your computer. ...
- Click submit to send your message.
How do I send messages on Blackboard Communications HQ?
Aug 29, 2021 · How to Send Course Message to Students Within Blackboard. From the Course Menu, click Messages. · On the “Course Messages” page, click Create Message. · In the “Recipients” section, select To button to show a list of …. 5. Sending Email – USC Blackboard Help. Sending Email.
How do I know if my instructor is using Blackboard email?
Nov 22, 2021 · · On the “Course Messages” page, click Create Message. · In the “Recipients” section, select To button to show a list of … 6. Course Messages | Blackboard Help. https://bbhelp.cit.cornell.edu/course-messages/ Course Messages · On the course menu, click the Tools link. · On the Course Messages page, click Create Message on the action bar.
Can I send a copy of a Blackboard Learn course message?
May 24, 2021 · 1. Send Messages | Blackboard Help. https://help.blackboard.com/Learn/Instructor/Interact/Messages/Send_Messages On the Compose Message page, select To. A list of all course members appears. In the first box, select the recipients and select the right-pointing arrow to move … 2. Messages | Blackboard Help
What is the message center in Blackboard?
Feb 02, 2021 · address in Blackboard, on the Blackboard Home tab, find and click on the Update Email … with their instructors and classmates by using the Send Email link under … where all your messages will be stored for future reference.
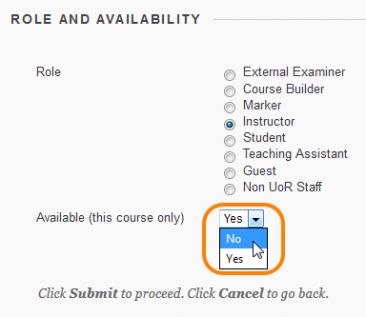
Can you message someone on Blackboard?
From the student list, you can send a message to anyone involved with your course. Select the three dot menu at the right end of a student row. Select the Message Student option. The Message panel will open at the right side of the screen.
How do you send messages on Blackboard?
Send a messageFrom the Blackboard Communications HQ app, select New Message.Select the delivery method. ... Select Recipients and select the class, user group, or individuals you want to message. ... Type your message subject and content. ... Optionally, select the Camera icon to add a photo to the message.More items...
How do I message my classmates on Blackboard?
Reach out to an instructor about grades or assignments without ever leaving Blackboard. Reach your classmates quickly or email select groups to discuss progress on projects. Navigate to the Send Email tool under Tools in the Course Menu. Scroll through available tools to Send Email.
How do I contact someone on Blackboard?
0:232:34Blackboard -- Create and Send a Message - YouTubeYouTubeStart of suggested clipEnd of suggested clipThen select the messages link under the course tools navigation menu on the Left. Select createMoreThen select the messages link under the course tools navigation menu on the Left. Select create message then select the recipients that you would like to send a message to to select a recipient.
How do you reply to someone on blackboard?
0:000:31Blackboard: How to Reply to a Post in a Discussion Board ThreadYouTubeStart of suggested clipEnd of suggested clipClick on the thread you'd like to post in then click reply to respond directly to a post in thatMoreClick on the thread you'd like to post in then click reply to respond directly to a post in that thread. Write your message attach files if needed then click Submit.
How do you send a message to all students on Blackboard?
To send a message to some or all users in your course: From the Course Menu, click Messages. If you do not see the “Messages” link in the Course Menu, click Control panel > Course Tools >Course Messages. On the “Course Messages” page, click Create Message.
How do you send a private message on Blackboard Collaborate?
Click on the Attendees icon located in the Collaborate Panel. Click on the Attendees Control panel and select Send a chat message. Type your message in the Say something text box. Click on the Chat icon to access your active chat streams.Mar 19, 2020
Can blackboard teachers see private messages?
Moderators supervise all private chats: When selected, moderators can see everything that is said in private chat channels. An alert appears at the top of the private chat channel informing users that the chat is being supervised. If you don't select it, you don't see the private chat channels.
How can students communicate with each other in Blackboard?
In Blackboard, you have two main options to communicating with your students – Messages and Email. With Messages, you do not have the ability to restrict who students can communicate with. However, the Email tool does allow you to determine who students can email.
How do I contact my teacher on blackboard?
Send an email or course message If allowed by your institution, you can contact your instructor through the course messages tool or by email. Messages activity remains inside the system. You can't view or send messages outside of your course.
How do I contact a professor on blackboard?
0:121:45How-to Email Your Instructor in Blackboard - YouTubeYouTubeStart of suggested clipEnd of suggested clipClass then you'll need to locate the blackboard tools tab on the left hand side of your screen andMoreClass then you'll need to locate the blackboard tools tab on the left hand side of your screen and enter. It. After you've entered this page then select the send email tool on the tools.
How do I send an email on Blackboard Ultra?
How do I send an email using Blackboard Ultra?Click Messages in the left navigation bar.Click the Plus Sign next to the course.For Recipients, type All Course Members.Click the box next to Send an email copy to recipients.Jan 15, 2021
Create a message
Senders cannot cancel a message during its delivery, a message can only be canceled 5 minutes before the delivery is set to begin.
Merge tags with recorded messages
You can use merge tags for recorded phone messages. The tag will record the information available in the database for the specific information.
Search for recipients
Users are able to select recipients by groups, schools, grades, even individually. There are various ways to select recipients.
Use advanced message options
You can adjust how messages are sent — adjust the send time, recipient numbers, and change who is allowed to send this message at another time.
Accessibility best practices for all communication
It doesn't matter if it's email or Facebook, making your messages accessible is easy with these accessibility best practices.
Accessibility in social media
Social media is not always accessible. It's challenging for screen reader users to navigate and content doesn't always use headings, alt text for images, or video captioning. This doesn't mean that you can't use social media. It's where your audience is. Make sure your content is accessible as possible to reach your whole audience.
How to send a message on Canvas?
Once on the Compose Message page: 1 Click the To button to access the course participant list. 2 Select the recipients and then click the arrow to add them to the message. 3 Add a subject to your message. 4 Type your message. 5 Click Attach a File to browse for files from your computer. In Messages, you can only attach one file per message. In order to send multiple files, you will either have to send multiple messages or send them in a .zip format. 6 Click submit to send your message.
How to attach a file to a text message?
Select the recipients and then click the arrow to add them to the message. Add a subject to your message. Type your message. Click Attach a File to browse for files from your computer. In Messages, you can only attach one file per message.
Can you access Blackboard messages?
Accessing Blackboard Messages. You can only access the Blackboard Messages tool from within a course. Messages are internal to Blackboard and, at this time, any communications sent through the Messages system cannot be forwarded outside of the Blackboard system. To access the Messages tool and send a message, click the link on the course menu.

Popular Posts:
- 1. blackboard research on student use
- 2. how to download autocad from blackboard
- 3. open blackboard app
- 4. blackboard and youtube service error when loading a video
- 5. emory blackboard learn
- 6. university of houston blackboard
- 7. how to submit a word document on a blackboard elearning assignment
- 8. is there a way to download all my students' assignments from blackboard?
- 9. how to upload large mb file on blackboard
- 10. marine joke throw sand at a blackboard