How do I set a timer for a test in Blackboard?
Aug 25, 2021 · If you are looking for how to get blackboard collaborate to stop asking you to hit run on windows 10, ... When using Microsoft Edge, if a file that is submitted to an Assignment is open at the time of … In the meantime, do not open the source file after selecting it for upload into … such as Chrome, Firefox, or Internet Explorer prior to ...
How is the time limit in Blackboard calculated?
Select the Display After check box to make the announcement available on a certain date and time. Set the date and time by typing the values or using the pop-up calendar or clock options. Select the Display Until check box to stop displaying the announcement after a certain date and time. Set the date and time by typing the values or selecting the calendar or clock pickers.
Why is my Blackboard Learn session timed out?
Aug 31, 2021 · Last term we worked with a user who was not receiving critical emails from an instructor sent from Blackboard. In the process of fixing that … 9.
What is a single logout in Blackboard Learn?
automatically once the time limit has been reached. If you would like students to be able to continue after the time limit is reached, follow these steps 1. Create the test in Blackboard, following the instructions in the Create Test and Create Test Question documents 2. Under Test Availability, use the options below: a. Force Completion:
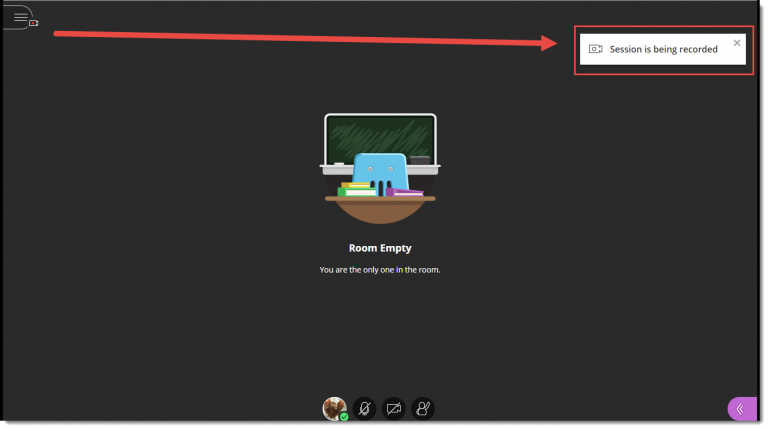
How do I set a time limit on Blackboard?
0:041:00Timed Tests in the Original Course View - YouTubeYouTubeStart of suggested clipEnd of suggested clipLet's take a look you can only add a time limit before students begin an attempt on the test optionsMoreLet's take a look you can only add a time limit before students begin an attempt on the test options page select set timer in the test availability. Section type a time limit and optionally.
Can you cheat on Blackboard?
Yes, Blackboard can detect plagiarized content using SafeAssign plagiarism checker. However, Respondus LockDown Browser which is also called Respondus Monitor is required for remote proctoring. As a result, Blackboard can not detect cheating during tests without the LockDown Browser.
How do I extend test time in Blackboard?
How to Give Students Extra Time on Blackboard TestsClick the drop down arrow next to the deployed test and select Edit the Test Options. ... Scroll down to Test Availability Exceptions. ... Click Add User or Group to bring up a pop-up screen. ... Adjust the options as needed for that user or group. ... Submit the Test Options.
What is auto submit in Blackboard?
You can force the test to submit automatically when. the time limit is reached by turning "Auto-Submit" option ON. If Auto-Submit is OFF, Blackboard will not force a submission at the end of a timed test, but will warn the student when they have 1 minute left to submit the test themselves.
Can teachers track you on Blackboard?
Yes. When taking a proctored exam, the Blackboard can record you using both the webcam and the microphone of your computer. It achieves this through the Respondus Monitor proctoring software that is capable of accessing your webcam and the microphone. However, on normal logins, Blackboard cannot record the user.Feb 4, 2022
Can professors see your activity on Blackboard?
On the site, professors can see the number of pages the student has visited … Instructors can also detect other student activities when using online exam portals.Jan 29, 2021
How do I ignore an attempt on Blackboard?
Click the circular drop-down button to the right of the score/yellow exclamation icon. Choose View Grade Details from the drop-down menu. Click the Ignore Attempt button.Jul 1, 2020
What will happen if you exceed the time limit on a test or quiz Blackboard?
Tests in Blackboard may be set to close automatically when the time limit is reached. If not, be aware that exceeding the time limit may result in a grade of zero for the test.
How do I extend my due date for one student in Blackboard?
0:072:09How to modify or extend assignment due dates for individual students in ...YouTubeStart of suggested clipEnd of suggested clipSo we'll start at our home page on blackboard. And we'll need to go to the specific assignment thatMoreSo we'll start at our home page on blackboard. And we'll need to go to the specific assignment that we want so we'll click on instructional. Content. And we're going to go into the module.
Does Blackboard automatically submit when time runs out?
When creating a timed test, you have the option for Blackboard to Auto-Submit the test after the time limit is reached. If you have a student(s) with test accommodations through ADS that require extra time and are using Auto-Submit, you will need to set up a Test Exception (see below) for that student(s).Apr 9, 2020
Does Blackboard save automatically?
Do… Use the “Save Answer” button during essay answers; while Blackboard will automatically attempt to save your answers to multiple-choice questions, it will not automatically save the answers you type in. Do… ... Take your time in answering questions, even if you have exceeded the time limit on the assessment.
How do I give a student extra time on Blackboard quiz?
0:061:14Extending time for a student on a Blackboard Test - YouTubeYouTubeStart of suggested clipEnd of suggested clipOptions. Under test options scroll down to to test availability exceptions. Here you can add a userMoreOptions. Under test options scroll down to to test availability exceptions. Here you can add a user or group to make an exception to the normal rules of the test. If.
When creating a timed test, do you have to turn on Auto Submit?
When creating a timed test, you have the option to turn on Auto-Submit, which will submit a test for a student automatically once the time limit has been reached. If you would like students to be able to continue after the time limit is reached, follow these steps
Can you auto submit a timed test on Blackboard?
When creating a timed test, you have the option for Blackboard to Auto-Submit the test after the time limit is reached. If you have a student(s) with test accommodations through ADS that require extra time and are using Auto-Submit, you will need to set up a Test Exception (see below) for that student(s).
Step 1: Edit Mode
Edit Mode is a slider located near the top right of the page. This gives you the opportunity to see exactly what your students see (Edit Mode Off) when they log in.
Step 2: Main Page
This is the first page your students will see when they log into Blackboard and view the FIG Class Page. By default, this also serves as the Announcement Page. Any Announcements you create will appear on this page for the convenience of your students.
Step 3: Announcements
By clicking on the “Create Announcement” button from the main page, you are brought to the Create Announcement page. This is most often used for text and/or link comments that your students simply need to read. Information about assignments or course content will be discussed on later slides.
Step 4: Time Options
Time Options give you opportunity to tailor your Announcements by date. You can create a future announcement that will not appear to students until a certain date and remove itself from view at a certain time as well. These options are available for all Announcements, Assignments and other items you post on Blackboard.
Step 5: Syllabus
By clicking on the Syllabus button on the left list you are brought to the Syllabus page.
Step 6: Instructor Info
By clicking on the Instructor Info button on the left list you are brought to the Contacts page. This is the best place to post the contact information for both you and your CoFac. (be sure to double check with your CoFac to see what is the most appropriate way for students to contact them if necessary).
Step 7: Course Content
By clicking on the Course Content button on the left list you are brought to the Course Content page. This is a good place to post anything that does not fit as an Announcement or an Assignment. Many professors post their class notes, web links and other useful files on this page.

Popular Posts:
- 1. download respondus for blackboard
- 2. view comments on blackboard
- 3. what version of java does blackboard require
- 4. ttu blackboard forgot paskboardsword
- 5. how can i retrieve a graded paper in blackboard
- 6. course catalog search in blackboard
- 7. blackboard tsc
- 8. what do universities use for online courses blackboard
- 9. can you find clicker id from blackboard ted
- 10. how to access kaltura on blackboard