Log into Blackboard and access the My Blackboard page. Next to the name of a course, toggle the availability button to ON to make a course available to students. Toggle the availability button to OFF to make a course unavailable to students.
How do I Make my Blackboard Learn course (s) unavailable?
Oct 25, 2021 · Make my Blackboard Learn course(s) available to students · Hover over the top right of the desired class to expose the three horizontal dots (course menu) and … 5. Course Availability | Blackboard at KU
How do I use the student preview in the gradebook?
Return to your course and in the Details & Actions panel, select the Students can view content, but can't participate link. Make a selection in the pop-up window. If a course has an end date, and the end date passes, then students can't access the course any longer.
How can students view content but can't participate in a course?
Oct 24, 2021 · For Blackboard Assignments: In your course, click on My Grades. Click View Rubric if you see a link for that, or. Click title of Assignment. You should see your assignment displayed. If your instructor left feedback, click the feedback icons in your document. To go back to My Grades, click “ OK “.
How do I make my course available to students?
If the course is open for students, you will see this grey padlock icon. To change the availability for students. Click the Padlock icon, this will toggle your availability instantly. Option two: Log into Blackboard learn and click "Courses". Blackboard can display courses in …
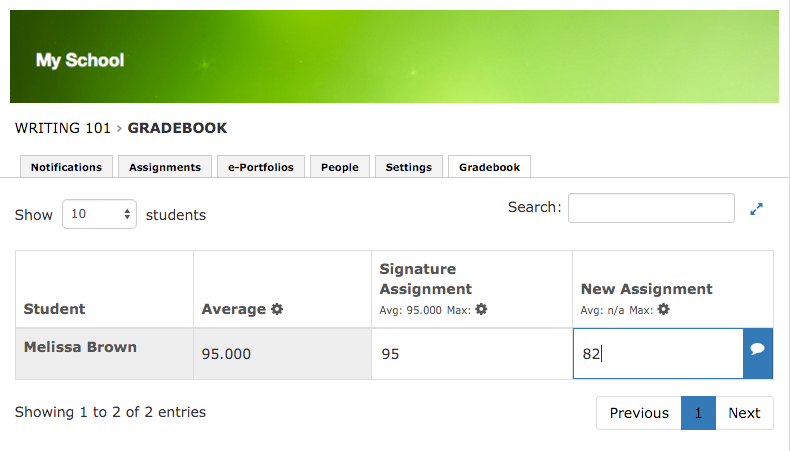
How do I make my course available to students?
0:000:47Make Your Course Available in the Original Course View - YouTubeYouTubeStart of suggested clipEnd of suggested clipSelect properties under customization in the control panel. Here you can edit the course descriptionMoreSelect properties under customization in the control panel. Here you can edit the course description. Make the course available and set the course duration.
Why does my Blackboard course say private?
The note “private” in your course title means that the course has not yet been made available to your students. To make your course available, follow the How to Make Your Course Available to Students instructions.Dec 26, 2020
How do I make content visible on Blackboard?
Hiding/Showing entries on the Course Menu Each Course Menu entry has a drop-down menu to the right of its name. A menu item is hidden if it has a square with slash next to it (1). Click on the drop-down menu (2) and choose "Show Link" or "Hide Link" (3) to Show or Hide that content link.
Why did my class disappeared from Blackboard?
The instructor has not yet published the course for student view (most common reason). The student has not yet successfully registered and paid for the course. There may be an issue with the student's enrollment. The student may have a hold on his/her record.
How do you make a course unavailable on Blackboard?
To make a course unavailable, follow these directions:Click on the name of your course in the My Courses module.In the Control Panel on the lower left-hand side, select Customization, then Properties.Scroll down to Set Availability. ... Scroll to the bottom of the page and click Submit.Aug 11, 2020
How do I unhide students content on Blackboard?
Click on the double-down arrow on the right side of the button. Click Hide Link. An icon will now show on the button. If you point to it, it will show "This link is hidden from students."Oct 25, 2013
How do I hide students on Blackboard?
Go to Control Panel > Grade Centre > Full Grade Centre. Click on the editing arrow next to the title of the column you wish to hide. Simply click on Hide from Students (On/Off).Jul 30, 2018
How do I turn on Edit mode in Blackboard?
In the top right corner of your course you can click the Edit Mode button to turn the Edit Mode on and off. When Edit Mode is ON, you see all the course content and the editing controls for each item. Edit Mode OFF hides the editing controls but still displays any content that would normally be hidden from a student.
How to change course availability on Blackboard?
In either view, open the course card's menu to change the course availability by clicking the three horizontal dots. Click the three horizontal dots (course menu) to change course availability. Click "Open course".
What does "unavailable" mean in Blackboard?
"Unavailable" means that an instructor has access to the course, but students will not be able to enter the course. Instructors have to make the course "available" to allow students access to the Blackboard Learn course. There are three options to make your Blackboard Learn course available:
2. Creating Assignments – USC Blackboard Help
Assignments are created in Content Areas, but can also be added to Learning Modules, Lesson Plans, and folders. Any instructions and file attachments that students need to complete the assignment are provided at the time of creation. You can deliver assignments to each student individually or as collaborative work for groups of students.
3. Creating an Assignment in Blackboard – Sites
https://utlv.screenstepslive.com/s/faculty/m/BlackboardLearn/l/185461-creating-an-assignment-in-blackboard
4. Editing an Assignment in Blackboard – Sites
https://utlv.screenstepslive.com/s/faculty/m/BlackboardLearn/l/259577-editing-an-assignment-in-blackboard
6. The Blackboard Assignment Manager
https://www.sc.edu/about/offices_and_divisions/cte/teaching_resources/docs/blackboard_assignmanager.pdf
7. Blackboard Assignments – University IT
The Assignment feature allows you to set up assignment instructions with availability and due dates. It will automatically create a corresponding column in …
9. Hiding or Time Limiting Content or Assessments in Blackboard
Use hidden “Items” to make notes on your Blackboard course site during the … You can similarly set availability for Tests, Blackboard “Assignments” and …
10. Create an Assignment – Blackboard at KU
Faculty members use Blackboard Assignments to manage the file upload of essays, papers or other documents submitted by students. Assignments allow students to …
Option 1
Courses can be made available by accessing the course, then clicking the lock icon located on the top right of the course.
Option 2
On an instructor's Courses page, click the More Options three dots next to a course and choose Open Course.
Option 3
On the course menu, go to the Control Panel and select Customization . Select Properties from the options.
What happens if you archive a course with a preview user and activity?
If you archive a course with a preview user and activity, the restored course won't include the preview user or grades and attempts. The preview user's discussions, messages, and conversations do remain. If you included the preview user in groups, membership is removed, but the preview user's conversations remain.
How to remove preview user from course?
On the Roster page, access your preview user's menu. Select Edit member information to open the Member Information panel. Select the Remove Member icon to remove your preview user from your course. Your institution controls if you can remove members.
Can you return to instructor view?
You can return to the instructor view at any time. For example, you may find some content to update. Your preview user and activity remain in the course. Your preview user is NOT removed from your course unless you remove the user from the roster.

Popular Posts:
- 1. how to change the name of a course on blackboard
- 2. how to use blackboard collaborate ultra
- 3. how to hack blackboard and change grades
- 4. how do i determine the host name of my blackboard instance
- 5. fingernail on blackboard meaning
- 6. how connect connect to blackboard
- 7. how do i do my assignments on blackboard
- 8. quartet blackboard
- 9. about navigating through blackboard
- 10. blackboard submission format