To do so, under Content Collection on the top right, turn Edit Mode is to On. Under the Tools tab, select Blackboard Collaborate. Under the Create Session box, select Recordings to the right of Scheduled Sessions:
Full Answer
How do I join a Blackboard Collaborate Ultra session?
Oct 22, 2021 · If you are looking for how to make blackboard collab no cut out, simply check out our links below :. 1. How to resolve issues with Blackboard Collaborate – elearn … How to resolve issues with Blackboard Collaborate
How do I select a camera in Blackboard Collaborate?
Under the Tools tab, select Blackboard Collaborate. Under the Create Session box, select Recordings to the right of Scheduled Sessions: Recordings Section. Hover over the session recording and select the chevron that appears: Link or Convert Recorded Sessions
What features does Blackboard Collaborate support?
Oct 22, 2021 · How To Make Blackboard Collab No Cut Out. Leave a Comment Cancel reply. Comment. Name Email Website. Save my name, email, and website in this browser for the next time I comment.
How do I use Blackboard Collaborate with compass 2G?
HOW TO CREATE A SHORTCUT FOR BLACKBOARD COLLABORATE . Step 1: Add a Tool Link shortcut to the Course Menu. Step 2: Type in the name for the shortcut. On the dropdown menu, select Blackboard Collaborate Scheduling Manager. Make sure it …
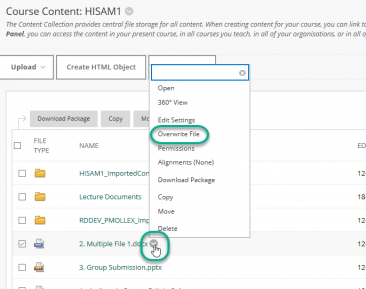
How do I change settings on Blackboard Collaborate?
Settings you can change during a session If you want to change settings during a session, open the Collaborate panel, select My Settings, and open Session Settings.
How do I change the view on Blackboard Collaborate Ultra?
Select the Change view button in the upper right of the screen to switch between views. If attendees don't have their video on, their profile picture appears in their video space instead.
How do I fix Blackboard Collaborate audio?
Disable AdBlockers and extensions, refresh your Collaborate session. If necessary try Chrome in an Incognito window or Firefox in a Private window. Try a different supported web browser. Try clearing web browser cache and restarting the session.Mar 31, 2020
Where is my settings in Blackboard Collaborate?
Access My Settings From the Collaborate panel, go to the My Settings tab panel. Spacebar or select My Settings tab panel to open.
How do I change the view on blackboard?
Go to Courses on the Admin Panel and search for the course you want to edit. In the list of results in the Course View column, you can see the view for each course. In the course's menu, select Edit, and then choose the course view. A course must be unavailable to change the course view option.
How do you view more people on Blackboard Collaborate?
Select the “Attendees” Icon from the Collaborate Panel to view the all of the participants in the session. Attendees have microphone and camera settings in the same location as your own (at the bottom of the screen).
How do I fix my mic on Blackboard Collaborate?
Ensure that you have the correct microphone selected and that it is working: Select My status and settings at the bottom left, select Settings (the gear icon), and select Set up your camera and microphone. Follow the prompts. If your computer has multiple microphones ensure that the correct microphone is selected.Oct 25, 2021
How do you mute someone on Blackboard Collaborate as a student?
Mute individual attendees: Point to an attendee with their audio on. Select Attendee Controls and select Mute. Mute all attendees: Select More options at the top of the Attendees panel. Select Mute All.
Can you see each other on Blackboard Collaborate?
Open the Collaborate panel and select Participants. At-a-glance you see: The roles of each participant. They are grouped by roles to make it easier to see who can do what in the session.Aug 6, 2021
How do you blur the background in Blackboard Collaborate?
3:528:03Use a virtual background with Blackboard Collaborate - YouTubeYouTubeStart of suggested clipEnd of suggested clipAnd select my audio. Device. And allow permission to use the camera. And what i need to do here isMoreAnd select my audio. Device. And allow permission to use the camera. And what i need to do here is select snap camera and then i should see my preview with the virtual background behind me.
Which browser is best for Blackboard Collaborate?
For anyone serving in the role of Moderator or Presenter in a Collaborate conference, Blackboard recommends using either Google Chrome or Mozilla Firefox. As of now, these are the only browsers that support WebRTC (Real-Time Conferencing) technology and Collaborate's Share Application feature.
How do you end a session on Blackboard Collaborate?
To edit or delete a session:Locate the session you wish to to edit or delete and click the menu button to the right of the session.Select Edit Settings to edit the session information.Select Delete Session to delete the session. A dialog box will then pop up asking you if you want to confirm deleting the session.May 13, 2021
Plan Details
There’s a Blackboard Collaborate plan tailored to meet your institution’s specific needs.
Featured Resources
For Jacksonville University, meeting students’ educational needs is fundamental to their mission and core to their success. University leaders realized that to attract and retain students, they must offer the premier educational experience expected of a prestigious university.
No one knows the complexities your technology team faces like you do. No one understands the dynamics of digital instruction like Blackboard
Together, we can unlock the future of education for your educators and learners.
Step 1: Edit Mode
Edit Mode is a slider located near the top right of the page. This gives you the opportunity to see exactly what your students see (Edit Mode Off) when they log in.
Step 2: Main Page
This is the first page your students will see when they log into Blackboard and view the FIG Class Page. By default, this also serves as the Announcement Page. Any Announcements you create will appear on this page for the convenience of your students.
Step 3: Announcements
By clicking on the “Create Announcement” button from the main page, you are brought to the Create Announcement page. This is most often used for text and/or link comments that your students simply need to read. Information about assignments or course content will be discussed on later slides.
Step 4: Time Options
Time Options give you opportunity to tailor your Announcements by date. You can create a future announcement that will not appear to students until a certain date and remove itself from view at a certain time as well. These options are available for all Announcements, Assignments and other items you post on Blackboard.
Step 5: Syllabus
By clicking on the Syllabus button on the left list you are brought to the Syllabus page.
Step 6: Instructor Info
By clicking on the Instructor Info button on the left list you are brought to the Contacts page. This is the best place to post the contact information for both you and your CoFac. (be sure to double check with your CoFac to see what is the most appropriate way for students to contact them if necessary).
Step 7: Course Content
By clicking on the Course Content button on the left list you are brought to the Course Content page. This is a good place to post anything that does not fit as an Announcement or an Assignment. Many professors post their class notes, web links and other useful files on this page.

Popular Posts:
- 1. north greenville university blackboard login
- 2. getting tasks to appear in blackboard
- 3. accessing your blackboard archive without blackboard
- 4. how to logout of blackboard online
- 5. how to log onto blackboard at ec
- 6. how do i view survey results in blackboard
- 7. what does it mean in viedo transmit in blackboard collaborate
- 8. use these learning resources to facilitate student learning online blackboard
- 9. blackboard unable to save question dialog box
- 10. blackboard student preview can't see calendar