Making Your Blackboard Course Available
- Navigate to the homepage of your course in Blackboard
- Scroll down and click Customization, then click Course Properties
- In the Set Availability section, select the Yes option
- Click Submit, and your course is made Available
How to put your course on Blackboard?
Open a course card's menu to change your course availability. You can also change your course's status on the Course Content page. You can make your course private while you add or experiment with content, and then open it to students when you're ready.
How to create and add a course on Blackboard?
Set course availability. You can set your course availability in the Control Panel. Control Panel > Customization > Properties > Set Availability. In the Set Availability section, select Yes or No. Use Term Availability only appears if your administrator added your course to a term.
How to access your course in Blackboard?
Course Name Course ID Description Term CLASSIFICATION Subject Area Discipline SET AVAILABILITY Introduction to Blackboard 2020 BAROI INTRO TO BB 2020 Character count: O 2020 spring Term (BAROI) Education Higher Education Cancel Submit Make this course available to users? Make Course Available O Yes No O Use Term Availability (2020 Spring Term ...
How to make a course available?
Locate the course you want to make available/unavailable on your My Courses list and click the link of the course ID. After entering the course, scroll down and click “Customization -> Properties”. Scroll down to the SET AVAILABILITY area of the page and change the “Make Course Available” to “Yes” Then click Submit to save the change.

Why is my course not showing up on blackboard?
Courses may not appear in the My Courses module in Blackboard for a few reasons: The instructor has not yet published the course for student view (most common reason). The student has not yet successfully registered and paid for the course. ... The student may have a hold on his/her record.
How do you make a course visible to students?
Make course topics visibleGo to the topic you want to make visible and click on the closed eye icon to make it an open eye icon.Course content is now visible.
How do I make my course visible to students in Moodle?
Click on the gear to drop-down the administration settings. Select the first “Edit settings” option. On the “Edit Course Settings” page, look in the first section labelled “General.” The third item down is the “Course visibility” setting. Change the “Course visibility” option from “Hide” to “Show.”Oct 16, 2012
How do I make my course visible Brightspace?
Activating Your CourseFirst, log into Brightspace and enter the course.In the NavBar, click Course Admin.Under Site Setup, click Course Offering Information.Click the box under Active, then Save.
Instructions for USC Instructors Using Qwickly (current semester courses)
From the Blackboard Home screen, navigate to the Tools module on the left side of the screen and click the “Qwickly (Faculty/TA’s)” link,
Instructions for USC Instructors NOT Using Qwickly (current semester courses)
Locate the course you want to make available/unavailable on your My Courses list and click the link of the course ID.
Instructions for USC Instructors NOT Using Qwickly (while in current semester course)
From inside the course you wish to make available to students, in the upper right corner of the course, locate “lock” icon.
Instructions for USC Teaching Assistants
Under My Courses on the Home tab, click the name of the “NOT AVAILABLE” course that you want your students to be able to access.
About Course Availability
ITS automatically creates a Blackboard course for every course that is listed in the Schedule of Classes. All Blackboard courses are automatically hidden from students.
What is course availability?
The Course Availability setting allows Instructors to make a course available or unavailable to students. Unavailable courses are not accessible to students, but are visible and accessible to instructors, teaching assistants, course builders and graders.
Where is the lock icon on Blackboard?
With Edit Mode on, there is a lock icon in the upper-right corner of your Blackboard Course as of March 2018. During an active semester, clicking the lock icon will change the course's availability to students.
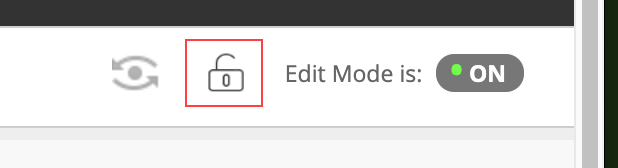
Popular Posts:
- 1. drop lowest grade blackboard category
- 2. how to download word blackboard student utrgv
- 3. blackboard delayed email
- 4. copy and pasting to blackboard
- 5. autograde quiz blackboard
- 6. riverdale the blackboard jungle recap
- 7. how to reopen an assignment on blackboard
- 8. how to delete a submitted assignment on blackboard student ndus
- 9. adding blackboard calander to galaxy calander
- 10. sgm blackboard