- Go to elearn.une.edu. Bookmark this page for ease of access in the future.
- Enter your Nor'Easter ID and Password (How to find your login credentials)
- Click the Login button.
How do I log out of Blackboard Learn?
1. Go to: https://une.okta.com 2. Log in using your User Name (the first part of your UNE email address) Your password is the same as your single sign-on for access to UNE applications. If you have never logged into OKTA, your default password is your date of birth in MMDDYY format. (For example: July 4, 1960 would be entered as 070460).
What happens if I Change my Password in Blackboard Learn?
Sep 03, 2021 · Blackboard Troubleshooting: Use Certified Web Browsers: Most technical problems inside a Blackboard course are due to the wrong version of a web browser or not … 7. Course Overview in Blackboard – UNE Portal for – University of …
How do I access my une online courses?
Nov 02, 2020 · When you log into UNE Blackboard for the first time, you will see this message:. ... 12. UNE Federated Login – The University of New England. https://my.une.edu.au/ Security info. For security reasons, logout and then quit your web …
How do I contact blackboard support?
We would like to show you a description here but the site won’t allow us.

What is my UNE ID number?
Your UNE ID Card has a small barcode at the bottom along with a 14 digit number beginning with 2523200. This 14 digit number is your UNE ID card number. Use this number as your library card to log into cloudLibrary for e-books and audiobooks, register for an Interlibrary Loan account or request items from MaineCat.
How to find UNE PRN?
Your PRN number can also be found on the ID card you'll receive after classes begin. On your ID card, your PRN can be found by taking the last 7 digits of the long number on the card, then dropping the last number. In the example “12345678912345,” the last 6 digits of your PRN would be “891234.”
How do I set up my une email on my Iphone?
EMAIL APPOpen the Mail / Email app already on your phone, and find the 'add account' option. ... Select 'Exchange' from the available account options.Enter your email address (name at myune dot edu dot au). ... You should be redirected to the UNE login page, with your email already filled in.More items...•Jun 27, 2019
How do I find my UNE student ID?
How can I find my student number? You can locate your unique student number by viewing the details you have listed in myUNE....Student Number in myUNELog in to myUNE using your student username and password.Select the myEnrol tab.Under the Enrolment Details heading, select Personal Details.
What is my une email address?
Your email address is your myUNE username followed by '@myune.edu.au' (e.g., [email protected]). There are a few ways you can access your student email account. You will need to use your student email address ([email protected]) and password to log in to the account.
How do I email une?
For academic skills help email [email protected].
How do I access my uni email?
Access UNI email from the Gmail appStep 1: Open Gmail application. ... Step 2: Select the drop down arrow to enter account selection.Step 3: Under account selection click on the “Add account” option.Step 4: When prompted to set up email, select Google.Step 5: Verify credentials if necessary.More items...
How can I access my edu email?
38 second clip suggested0:48How to Access Your Student Email Account - YouTubeYouTubeStart of suggested clipEnd of suggested clipAnd click login. In the portal on the OCC home page you should see your student mail displayed onMoreAnd click login. In the portal on the OCC home page you should see your student mail displayed on the right-hand side of the page click on access your student email.
Discussion Forums
It’s possible that the majority of interactions in your online course will be achieved through discussion forums either on the class discussion board or in groups. The mechanics of posting to and reading discussion forums are similar.
Assignments
Typically, assignments allow more than one submission. Please be mindful that submissions after the due date will be marked “LATE” and penalties may apply.
Safe Assignments
In some instances, assignments in the course will include an option to check your submission for plagiarism/matching another paper. This recording explains what sort of feedback is generated through Safe Assignments.
Journals
Journals are a tool in Blackboard which offers more privacy, as most of the journals are set up to be private to allow for more candid conversations between you and your instructor. Journals are designed to be reflective, although at times you will also have specific prompts and your entries will be more academic in nature.
Video Everywhere
To learn more about using videos and YouTube specifically with Blackboard, please refer to these “Recording with YouTube” directions.
Self and Peer Assessment
Self and Peer Assessment allows students to view and peer review each other’s work as assigned by the instructor. For a successful experience with this sort of assignment, it is critical to observe deadlines as no late submissions are permitted.
How to Log In
Blackboard is a web-based course management software which creates an online environment where students and instructors interact in a course. To access your UNE online courses, please log in at elearn.une.edu.
Blackboard How-Tos
Being a successful online student requires knowing your way around Blackboard and where to look for solutions when you run into a new feature or assignment as well as whom to contact for help when you are lost.
Why is Blackboard Learn important?
Because Blackboard Learn often shares data with other systems on campus, such as the registrar's office, it may be necessary to ensure that your information is the same everywhere. In this case, your institution will have a different way to change your information. Contact your institution to learn more.
What happens if you change your password on Blackboard?
When you change your password, all other sessions end to protect your security. If your account is logged in on another browser, the session is terminated and you need to log in again.
What to do if you forgot your password?
If you forgot your password, you can use the Forgot Your Password? link on the login page. You must complete one of the two options on the Lost Password page to obtain a new password. After you submit your information, you can create your new password based on instructions you receive in an email.
Step 1: Edit Mode
Edit Mode is a slider located near the top right of the page. This gives you the opportunity to see exactly what your students see (Edit Mode Off) when they log in.
Step 2: Main Page
This is the first page your students will see when they log into Blackboard and view the FIG Class Page. By default, this also serves as the Announcement Page. Any Announcements you create will appear on this page for the convenience of your students.
Step 3: Announcements
By clicking on the “Create Announcement” button from the main page, you are brought to the Create Announcement page. This is most often used for text and/or link comments that your students simply need to read. Information about assignments or course content will be discussed on later slides.
Step 4: Time Options
Time Options give you opportunity to tailor your Announcements by date. You can create a future announcement that will not appear to students until a certain date and remove itself from view at a certain time as well. These options are available for all Announcements, Assignments and other items you post on Blackboard.
Step 5: Syllabus
By clicking on the Syllabus button on the left list you are brought to the Syllabus page.
Step 6: Instructor Info
By clicking on the Instructor Info button on the left list you are brought to the Contacts page. This is the best place to post the contact information for both you and your CoFac. (be sure to double check with your CoFac to see what is the most appropriate way for students to contact them if necessary).
Step 7: Course Content
By clicking on the Course Content button on the left list you are brought to the Course Content page. This is a good place to post anything that does not fit as an Announcement or an Assignment. Many professors post their class notes, web links and other useful files on this page.
How to reset Okta password?
Once you have entered your cellphone upon being prompted at login, you can reset your password using the steps below: 1 At the bottom of the Okta login page click "Need help signing in?" and then "Forgot password?" 2 Enter your UNE email or Nor'Easter ID and click "Reset via SMS" 3 View notification on mobile device 4 Enter the verification code in the 'Enter Code' field of the verification screen and click 'Verify' 5 Enter your new password and click "Reset Password"
How often does Okta expire?
Your Okta password automatically expires every 90 days and will need to be reset at that time. If your current password has expired, you will be required to reset it the next time you log in: . NOTE: Starting a week before your password expires, the Okta login screen will ask if you would like to reset your password.
Does Okta support SSO?
NOTE 2: While Okta provides Single Sign-On (SSO) functionality, not all software applications currently support SSO.
How to sign out of Okta?
To sign out of Okta, click your name in the upper navigation bar and click "Sign out".#N#NOTE: Signing out of Okta will also sign you out of all other SSO application sessions in your browser.
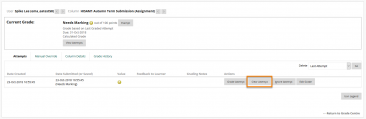
Discussion Forums
Assignments
- Video Tutorial: How to submit an assignmentin Blackboard as a student Typically, assignments allow more than one submission. Please be mindful that submissions after the due date will be marked “LATE” and penalties may apply. If an assignment allows multiple attempts, you can submit a new attempt from the page where you review your previous submissions as displayed i…
Safe Assignments
- In some instances, assignments in the course will include an option to check your submission for plagiarism/matching another paper. This recordingexplains what sort of feedback is generated through Safe Assignments. The following implied consent and disclaimer are part of the agreement with SafeAssign: “By submitting this paper, you agree: (1) that you are submitting you…
Journals
- Journals are a tool in Blackboard which offers more privacy, as most of the journals are set up to be private to allow for more candid conversations between you and your instructor. Journals are designed to be reflective, although at times you will also have specific prompts and your entries will be more academic in nature. Blackboard offers a tutorial on how to use a journalas a student.
Video Everywhere
- To learn more about using videos and YouTube specifically with Blackboard, please refer to these “Recording with YouTube” directions.
Self and Peer Assessment
- Self and Peer Assessment allows students to view and peer review each other’s work as assigned by the instructor. For a successful experience with this sort of assignment, it is critical to observe deadlines as no late submissions are permitted. You will note that a self and peer assessment looks different from a regular assignment, although there are some similarities. To access the q…
Popular Posts:
- 1. how do i adjust the point value of an assignment in blackboard
- 2. ljcds blackboard
- 3. blackboard learn how do i know if my assignment was submitted
- 4. blackboard how to set due date for assignment
- 5. how to submit assignments in blackboard on ipad
- 6. how to reply to a discussion on blackboard
- 7. uccs blackboard mines
- 8. how to have quiz grades go into blackboard
- 9. check safe assign without blackboard
- 10. can i cut from word and paste on blackboard