- Click the Add Image button to see the Insert/Edit Images screen.
- Click Browse My Computer.
- Select your image to add to Blackboard. ...
- Enter a Title and Description.
- You can also adjust some aspects of the image from the Appearance tab.
- Click Insert to finish.
How to insert an image into a blackboard discussion?
2. Select the new size for your picture - 600 pixels is recommended for online use 3. Optionally, add an effect to your image (leave unchecked) 4. Select output image/picture quality (Lower quality means a smaller file) 5. Click "Resize" and wait for the processed images to be displayed How to Insert an image into a Blackboard discussion board post
How do I upload a photo to my profile in Blackboard?
To add an image in a Blackboard post: Click the Add Image button to see the Insert/Edit Images screen; Click Browse My Computer; Select your image to add to Blackboard. Try to keep your images small. (Instructions: Windows 10 or MacOS) Enter a Title and Description; You can also adjust some aspects of the image from the Appearance tab; Click Insert to finish
How to insert an image into a discussion board post?
Jan 09, 2022 · How to embed a photo in Blackboard. Step 2: Click the “Insert/Edit Image” button. …. Step 6: Click the “Submit” button (if discussion) or “Post Entry Button” (if journal or …. 9. Uploading a Profile Picture to Blackboard – Sites.
How do I change the size of an image in Blackboard?
May 17, 2021 · Click the insert/edit image function ( insert image button ) to embed an image in the text area or edit an existing selected image. 4. Uploading a Profile Picture to Blackboard | Blackboard Learn …
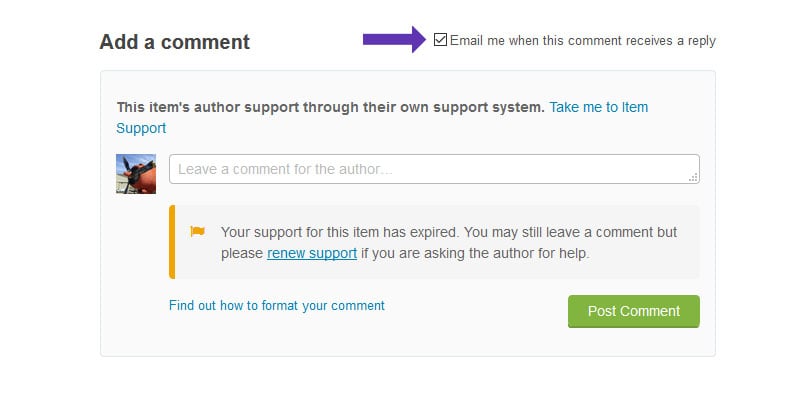
How to add a picture to a blackboard?
Follow these instructions to add an image to any Blackboard item: 1 Log into Blackboard and navigate to where you would like to add the image, such as in a discussion or an assignment. 2 In the Message area, click + to add content. If you do not see the + button click the three dots in the top right to display all rows of icons. 3 Under the Add Content tab, click the Insert Local Files button to navigate to the image you would like to add. You can also choose to add the file to Kaltura here if you would like to use it easily in other posts! 4 You can right click on the image and click Image to add an Alternative Description for accessibility. 5 Check to see if your image is displaying correctly. You may choose to resize your image by selecting the image and dragging one of the corners larger or smaller. 6 When you are happy with the way your item looks, click Submit to save the changes to your Blackboard item.
How to resize an image in Accessibility?
Check to see if your image is displaying correctly. You may choose to resize your image by selecting the image and dragging one of the corners larger or smaller. When you are happy with the way your item looks, ...
Knowledge Base
Home > Help & Support > Knowledge Base > Teaching & Learning > Blackboard > How do I upload my photo to Blackboard?
How do I upload my photo to Blackboard?
By default, a student's profile photo is only available to instructors. This can be changed to "Anyone in my courses" on the profile page.

Popular Posts:
- 1. dominiican college blackboard
- 2. how long to keep personnel files
- 3. my.allencc.edu blackboard
- 4. create a blackboard customized certificate
- 5. how so i activate respondus lockdown on stc blackboard
- 6. how to view branches in blackboard
- 7. how do you add users to blackboard course
- 8. how to batch download files from blackboard
- 9. how to set up respondus lockdown browser in blackboard
- 10. how to add and grade exam on blackboard